OneNoteメモを取ったり、アイデアを保存したりする場合、間違いなく最高の Windows アプリの 1 つです。これは、すべてのメモ、電子メール、Web ページ、ノートブック、セクションなどを保存して整理できる本格的なメモ作成アプリです。 OneNote に保存されているメモはすべて、PC を使用するすべての人が簡単にアクセスできることをご存知ですか?ありがたいことに、次の機能がありますOneNote ノートをパスワードで保護する。
ほとんどのユーザーは OneNote をカジュアルなメモの保存に使用しますが、OneNote アカウントに機密データや機密データを保存しているユーザーの場合は、常にパスワード保護を設定することをお勧めします。 OneNote はシンプルで使いやすいアプリですが、それでも次のことを学ぶ必要があります。Windows で OneNote アプリを使用するための基本。
この記事では、OneNote でノートをパスワードで保護する方法、すべてのノートを一度にロックする方法、ノートのパスワードを変更または削除する方法について説明します。
OneNote ノートブックをパスワードで保護する
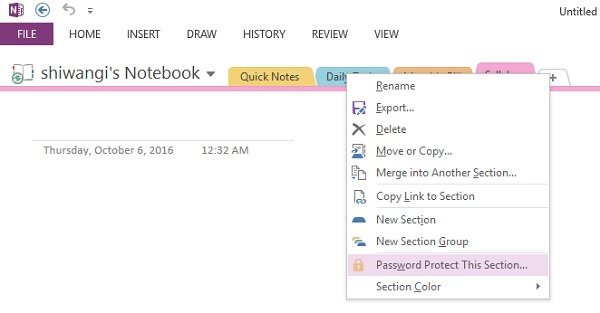
Windows で OneNote セクションをパスワードで保護するには:
- OneNote を起動する
- セクションを選択してください
- それを右クリックします
- 選択このセクションをパスワードで保護する
- をクリックしてくださいパスワードを設定する希望のパスワードを入力します。
それでおしまい!
パスワード保護はセクションにのみ追加でき、特定のメモには追加できないことに注意してください。パスワード保護を追加するには、まず OneNote デスクトップ アプリを起動し、保護するセクションに移動します。右クリックして「」を選択しますこのセクションをパスワードで保護します'ドロップダウンから。
画面の右側に作業ウィンドウが開きます。 「」をクリックしてくださいパスワードを設定する' をクリックし、小さなポップアップ ウィンドウに希望のパスワードを入力し、パスワードを確認すれば完了です。
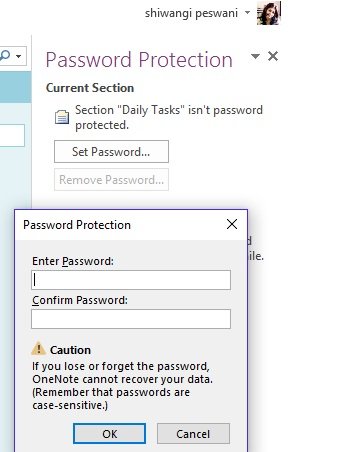
パスワードを紛失した場合、Microsoft テクニカル サポート チームであっても、誰もパスワードを取り戻すことができないことに注意してください。したがって、パスワードは慎重に選択し、簡単に覚えられるものを選択することをお勧めします。パスワードを忘れた場合に備えて、どこかにメモしておくことをお勧めします。
すべての OneNote セクションを一度にロックする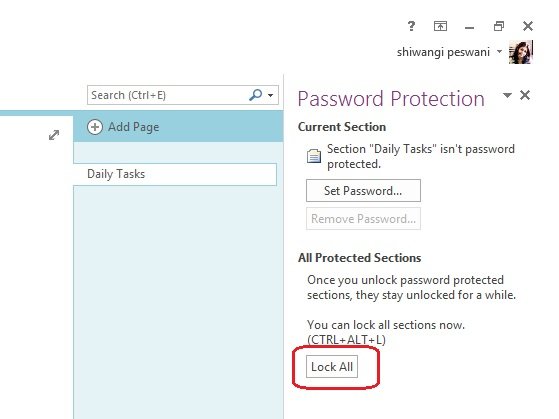
OneNote では、1 回のクリックと 1 つのパスワードですべてのセクションをロックできます。セクションのいずれかを右クリックし、「」を選択します。このセクションをパスワードで保護します'ドロップダウンから。作業ウィンドウで「」をクリックします。すべてをロック」タブ。キーボード ショートカットを使用することもできます。Ctrl+Alt+L。
OneNote パスワードの変更または削除
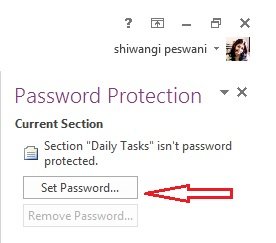
セクションのパスワードを変更または削除するには、セクションを右クリックして「」を選択します。このセクションをパスワードで保護するドロップダウンから。をクリックしてくださいパスワードを削除する作業ウィンドウで。
Notes パスワード保護 - 詳細設定
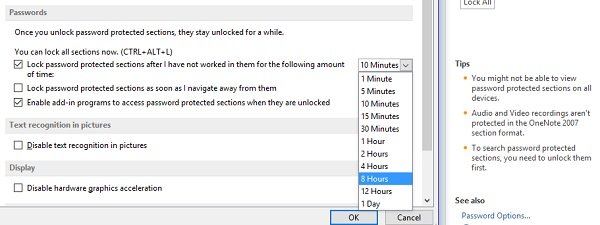
それだけではありません。 OneNote ではさらに、パスワード保護設定を調整できます。右側の作業ウィンドウで、パスワードオプションそして「パスワード」セクションに移動します。
ここでは、一定の時間が経過した後にセクションを自動的にロックするように選択できます。ドロップダウンから希望の時間を選択し、 をクリックします。わかりました。また、セクションを選択して、そこから移動した直後にロックしたり、一時的に他のプログラムからアクセスできるようにしたりすることもできます。
これは、数回クリックするだけで OneNote のメモ セクションをパスワードで保護する方法です。






