PowerShell スクリプトまたはコマンドを実行しようとすると、CSV エクスポート コマンドレットWindows 11 または Windows 10 クライアント マシン、またはドメイン内の Windows Server では、次のような問題が発生する可能性があります。パスへのアクセスが拒否されました出力。この投稿では、この問題に適用可能な修正を提供します。
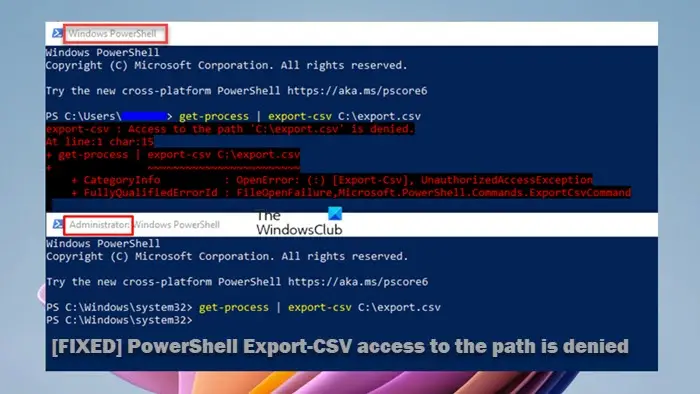
指定された構文とパラメーターに応じて、エラー スニペットは次のような出力を読み取ります。
Export-csv : パス「C:\export.csv」へのアクセスが拒否されました。
行:1 文字:14
+ 取得プロセス |エクスポート csv -パス「C:\export.csv」 -NoTypeInformation
このエラーは主に次の理由で発生する可能性が高くなります。
- 管理者権限なしで PowerShell を実行しています。
- パスに余分なスペース (前方ダッシュやその他の存在すべきではないものなど) が含まれている可能性があるスクリプトのコードまたは構文が間違っています。
- PowerShell コマンドのスペル ミス。
PowerShell Export-CSV パスへのアクセスが拒否される
を取得した場合は、パスへのアクセスが拒否されましたを実行するとエラーが出力されますPowerShell エクスポート - CSVWindows クライアントまたはサーバー マシンでコマンドレットを実行すると、以下に順不同で示す簡単な修正を適用して問題を解決し、コマンドを意図したとおりに実行できます。
- PowerShell 管理者特権コンソールで Export-CSV コマンドを実行する
- エクスポートCSVファイル/フォルダーの場所を変更する
- Export-CSV ファイルに名前を付けます
これらの修正を詳しく見てみましょう。それを確認してくださいWindows PowerShell スクリプトの実行マシン上で有効になっています。
1] PowerShell 管理者特権コンソールで Export-CSV コマンドを実行します。
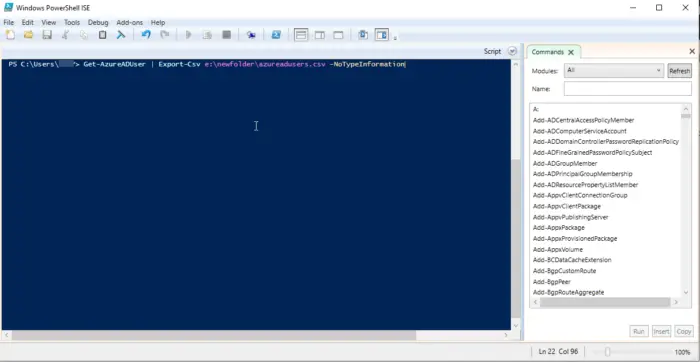
上の導入画像からわかるように、パスへのエクスポート CSV アクセスが拒否されました管理者権限なしで PowerShell でコマンドを実行すると、エラーが表示されます。したがって、これがあなたに当てはまらないことを確認してください。そうでない場合は、次の提案に進みます。それ以外の場合は、PowerShell または Windows ターミナルを管理者特権モードで開き、コマンドを実行して、コマンドにスペル エラーがないこと、さらにコードまたは構文が正しいことを確認します。たとえば、パス内の余分なスペースを確認して削除します。 、前方ダッシュ、または構文に存在すべきではない文字。
読む:サインインせずに PowerShell スクリプトをローカルで実行する
2]エクスポートCSVファイル/フォルダーの場所を変更する
この修正を行うには、スクリプトが配置されているのと同じフォルダーに書き込むようにエクスポートを指定する必要があります。これは、上記のように正常に実行するには、管理者特権または昇格された PowerShell コンソールを必要とするエクスポート CSV から構築されます。昇格要件は次のようなシステム ディレクトリにのみ適用されることを必ず指摘してください。
- C:\
- C:\Windows
- C:\プログラム ファイル
- C:\プログラム ファイル (x86)
- C:\ユーザー
上記のディレクトリはすべてのユーザーにとって標準であり、その内容を変更すると、他のユーザーの Windows 環境も事実上変更されてしまいます。これは、Windows が複数のユーザー向けに構築されており (1 ユーザーに対してのみセットアップされるかどうかに関係なく)、Windows は完全性に依存しているためです。これらのディレクトリ。したがって、これらのディレクトリに対する変更や変更は、OS のパフォーマンスに重大な影響を及ぼし、他のユーザーに影響を与える可能性があります。
ただし、カスタム ディレクトリがある場合は、そこにファイルを追加するときに昇格する必要はありません。のC:\Tempdirectory はそのようなディレクトリの 1 つです。つまり、他のユーザー ディレクトリや Windows 環境に影響を与える変更には管理者権限が必要ですが、それ以外の場合は必要ありません。
読む:ファイルをロードできません。このシステムではスクリプトの実行が無効になっていますPowerShell エラー
3] Export-CSV ファイルに名前を付けます
この修正では、次のスクリプトを実行しようとしてエラーが発生したと仮定します。
Get-AzureADApplication -all true | Export-CSV -path F:\ADpp
この場合、問題を解決するには、CSV ファイルに次のような名前を付ける必要があります。
Export-CSV -Path "F:\ADpp\2022-12-05_AzureADApps.csv" -NoTypeInformation
この投稿がお役に立てば幸いです!
次に読む:PowerShell Get-Appxpackage が機能しない、またはアクセスが拒否されました
PowerShell を使用して Active Directory ユーザーを CSV ファイルにエクスポートするにはどうすればよいですか?
PowerShell を使用して Active Directory ユーザーを CSV にエクスポートするには、以下の必要な手順を実行します。
- Get-ADUser PowerShell コマンド。
- CSVコマンドでエクスポートします。
- 特定のユーザー属性をエクスポートします。
PowerShell を使用してユーザーを Active Directory に一括インポートするには、以下の必要な手順を実行します。
- ユーザーのデータを含む CSV ファイルを作成します。
- Active Directory での一括ユーザー作成用のコマンドを使用して、PowerShell スクリプトを変更します。
- スクリプトを実行します。
読む:タスク スケジューラで PowerShell スクリプトをスケジュールする方法
制限なしで PowerShell スクリプトを実行するにはどうすればよいですか?
あなたがしたい場合はスクリプトを実行する必要なパラメーターがなく、出力が返されない場合は、実行ポリシーを変更する必要はありません。代わりに、次のコマンドを使用して制限を回避できます。
PowerShell.exe -File "FILENAME" -ExecutionPolicy Bypass
PowerShell スクリプトのブロックを解除するには、単一のファイルに対して最初のコマンドを実行し、複数のファイルに対して次の 2 番目のコマンドを実行します。
Unblock-File -Path C:\Users\User01\Documents\Downloads\NameOfPowershellScript
dir C:\Downloads\*PowerShell* | Unblock-File
こちらもお読みください:Windows で .sh またはシェル スクリプト ファイルを実行する方法。






