Get-Appxpackageは、ユーザー プロファイルにインストールされているアプリ パッケージの一覧を表示できる PowerShell コマンドです。これには、Microsoft Store またはサードパーティのアプリからインストールされるすべてのアプリケーションが含まれます。コマンドの使用時にエラーが発生した場合は、Powershell Get-Appxpackage へのアクセスが拒否される、認識されない、または機能しない、この投稿はこれを解決するのに役立ちます。
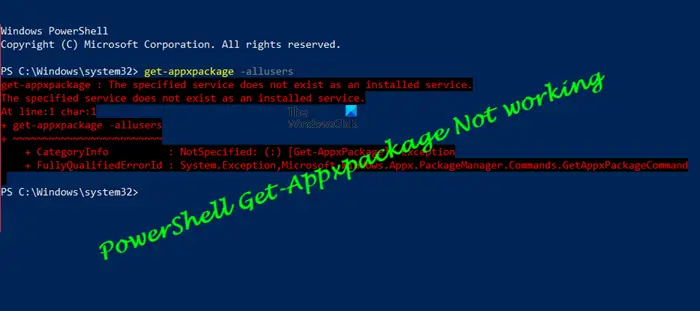
表示されるエラー メッセージは異なる場合がありますが、通常は次のようになります。
Get-AppxPackage : サービスが無効になっているか、有効なデバイスがないため、サービスを開始できません
それに関連付けられています。サービスが無効になっているか、有効なデバイスが関連付けられていないため、サービスを開始できません。
PowerShell Get-Appxpackage が機能しない
これは権限の問題であり、いくつかのチェックを行うことで解決できます。
- 管理者権限でPowerShellを実行する
- 宛先ディレクトリで権限を確認する
- AppX展開サービスのステータスを確認します。
フォルダーの権限を変更する場合は、すでに使用可能なユーザー アカウントを削除しないようにしてください。
1] 管理者権限でPowerShellを実行する
このコマンドはシステム レベルでアプリケーションにインストールする必要があるため、管理者権限で起動したときにコマンドを実行することが重要です。
- [スタート] ボタンを押して、「PowerShell」と入力します。
- リストに表示されたら、右クリックして「管理者として実行」を選択します。
- コマンドを実行すると、エラーなしで機能するはずです。
アクセス許可が拒否されるだけでなく、「認識されません」または「動作していません」というエラーが表示される場合もあります。 「認識されない」は管理者権限に関連しますが、「動作しない」はサービスに関連します。
サービス スナップインに移動し、クライアント ライセンス サービス (ClipSVC) と AppX 展開サービス (AppXSVC) を見つけます。それらが利用可能で実行中であることを確認してください。
2] 宛先ディレクトリで権限を確認する
特定のフォルダーにアプリケーションをインストールする場合は、そのフォルダー内のファイルを書き込むための完全な権限があることを確認してください。
- 宛先フォルダーに移動し、右クリックして「プロパティ」を選択します
- 次に「セキュリティ」タブに切り替えます
- アカウントが利用可能かどうか、完全な権限があるかどうかを確認してください。
- システム ユーザー アカウントが利用可能で、フル コントロールを持っているかどうかも確認する必要があります。
- そうでない場合は、「編集」ボタンをクリックして、権限とともに追加します。
3] AppX展開サービスのステータスを確認する
PowerShell コンソールで、次を実行します。Get-Service "AppXSvc"そして見てください。
のAppX 導入サービス (AppXSVC)ステータスは「実行中」になっているはずです。
[停止] と表示されている場合は、管理者としてコマンド プロンプトを開き、次のコマンドを実行します。
net start AppXSvc
あるいは、次のこともできます。レジストリ編集を開くそして、次の場所に移動します。
HKEY_LOCAL_MACHINE\SYSTEM\CurrentControlSet\Services\AppXSvc
ここでは「」の値を設定します。始める" に "3”と再起動してください。
これらの変更を適用すると、コマンドを実行できるようになり、エラーは発生しなくなります。
注記: 参考までに、Reset-AppXPackageWindows 10 Build 20175 以前のコマンドを実行すると、次のエラーが表示される場合があります。
Reset-AppXPackage: 「Reset-AppXPackage」という用語は、コマンドレット、関数、スクリプト ファイル、または操作可能なプログラムの名前として認識されません。名前のスペルを確認するか、パスが含まれている場合は、パスが正しいことを確認して再試行してください。
読む:Windows でファイルとフォルダーのアクセス許可を変更する方法。
AppxPackage を有効にするにはどうすればよいですか?
このコマンドと関連ファイルは Windows ですでに使用可能であるため、特別なものをインストールする必要はありません。ただし、管理者権限で実行するようにしてください。そうでないと、コマンドが認識されないというメッセージが表示されます。
Windows で組み込みアプリを復元する方法?
管理者権限で PowerShell を開き、次のコマンドを実行してすべてのファイルを復元します。Windows の組み込みアプリ。
Get-AppxPackage -AllUsers | For each app: Add-AppxPackage -DisableDevelopmentMode -Register "$($_InstallLocation)\AppXManifest.xml
完了するまでに少し時間がかかりますが、Windows の初回セットアップ時に使用できるすべてのアプリが使用できるようになります。
この投稿がわかりやすく、エラーの背後にある理由が明確に理解できたことを願っています。


![Adobe PDF Reader でテキストを選択またはハイライトできない [修正]](https://rele.work/tech/hayato/wp-content/uploads/2023/11/rectangle-adobe-reader.png)


![Edge または Chrome で固定されたタブの固定が解除される [修正]](https://rele.work/tech/hayato/wp-content/uploads/2024/08/Pinned-tabs-getting-unpinned-Edge-Chrome.png)
