パワーシェルはスタートアップ時に開きたいアプリケーションではありません。 Windows 11/10 の起動時に Powershell が開いているとユーザーが報告する例があります。このガイドには、その問題を解決するための解決策が記載されています。
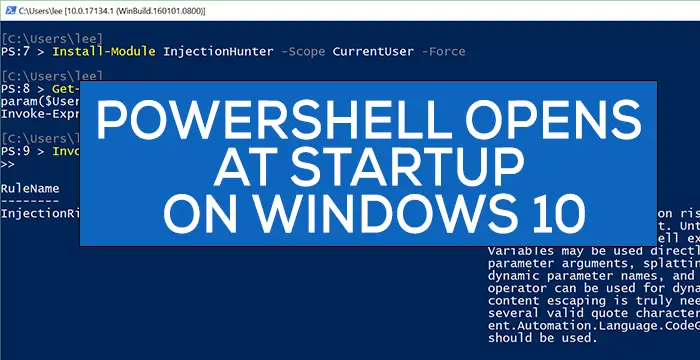
通常、PC やネットワークの構成、管理、管理には Windows PowerShell を使用します。通常のユーザーにとって、Powershell は、SFC スキャンや DISM スキャンの実行、その他のトラブルシューティングなどのまれな状況を除いて、用途がありません。
Windows 11/10 の起動時に PowerShell が開きます
起動時に PowerShell が開く問題は、次のいずれかの方法で解決できます。
- タスク マネージャーで起動時に PowerShell を開くことを無効にする
- スタートアップフォルダーからPowerShellショートカットを削除する
- マルウェア対策ソフトウェアを実行する
- クリーン ブート状態でのトラブルシューティング。
それぞれの方法を詳しく見てみましょう。
1] タスクマネージャーで起動時にPowerShellを開くことを無効にする
PowerShell が誤ってスタートアップ プログラムに追加された可能性があります。タスクマネージャーのスタートアップから無効にすると、起動時に開かなくなります。これを行うには、タスクバーを右クリックして、タスクマネージャー。タスク マネージャー ウィンドウで、起動するタブ。
を右クリックしますWindows PowerShell[スタートアップ] タブのプログラムのリストから選択し、無効にする。
これにより、起動時に Windows PowerShell が開かなくなります。そうでない場合は、次の方法を試してください。
この投稿では、さらに多くの方法を提供しますスタートアッププログラムを無効にする。
2] スタートアップフォルダーからPowerShellショートカットを削除します
起動時に PowerShell が開かないようにするもう 1 つの方法は、そのショートカットをスタートアップフォルダー。そのためには、 を押してください勝利+Rキーボードで次のテキストを入力し、 を押します。入力:
shell:startup
フォルダー内で PowerShell ショートカットを見つけて削除します。これにより、起動時に PowerShell が開かなくなるはずです。
3] マルウェア対策ツールを実行する
ほとんどの場合、上記の 2 つの方法で問題は解決します。そうでない場合は、マルウェアである可能性があります。ウイルスやマルウェアが原因でこの問題が発生していないかどうかを確認するには、PC でウイルス対策ソフトウェアまたはソフトウェアを実行します。
このような問題が見つかった場合は、アプリケーションによって処理され、PowerShell は起動時に開かなくなるはずです。
4] クリーン ブート状態でのトラブルシューティング
それでも問題が解決しない場合は、次のことをお勧めします。クリーンブートを実行する必要なアプリとドライバーのみが実行される場所。
起動時に PowerShell が開かない場合は、インストールしたサードパーティ アプリケーションが原因であると考えられます。
クリーン ブートのトラブルシューティングは、パフォーマンスの問題を切り分けるように設計されています。クリーン ブートのトラブルシューティングを実行するには、いくつかの操作を実行し、各操作の後にコンピューターを再起動する必要があります。問題の原因となっている項目を特定するには、項目を 1 つずつ手動で無効にする必要がある場合があります。違反者を特定したら、削除または無効化することを検討できます。
ヒント:使用しない場合は、次のようにすることができます。PowerShell をアンインストールする。
このガイドが、起動時に開く PowerShell に関する問題の解決に役立つことを願っています。






![Outlook で [図形にトリミング] ボタンを有効にして使用する方法](https://rele.work/tech/hayato/wp-content/uploads/2022/07/Crop-to-Shape-Result-Enable-Crop-to-shape-button-1.png)