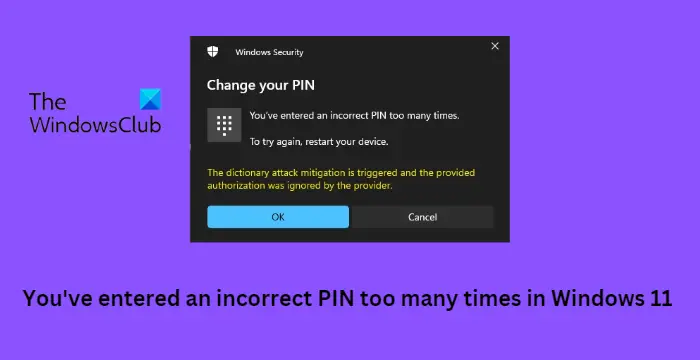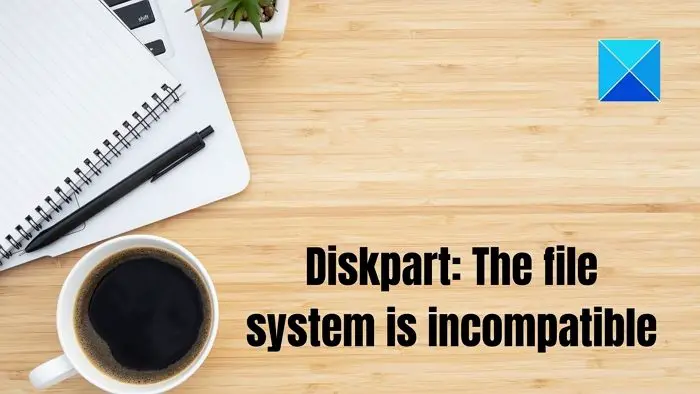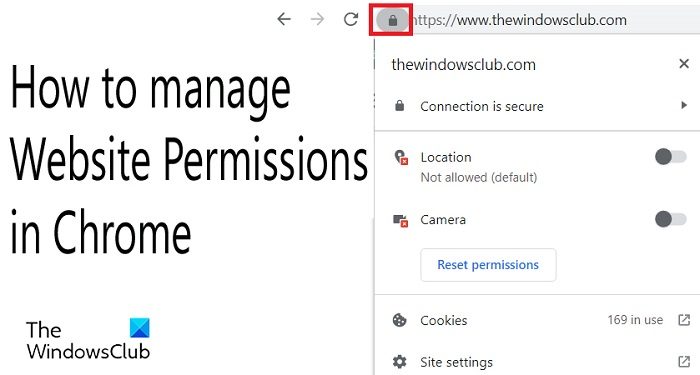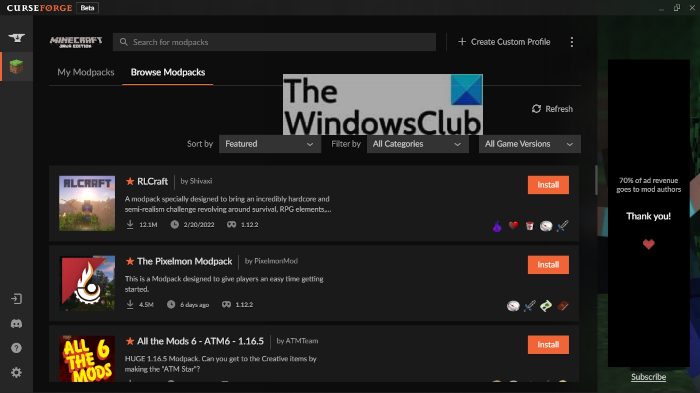Windows 11/10 PC でマイクを使用するときにユーザーが直面する一般的な問題は、マイクが拾うシステムの音声アラートです。この問題は主に設定が間違っていることが原因で発生するため、再構成することで解決できます。ただし、これらのヒントを使用すると、次のことが可能になります。Windows 11/10でマイクがシステムサウンドを拾わないようにする。

Windows 11 PC でマイクがシステムサウンドを拾わないようにする
マイクがシステム サウンドを拾う場合、以下で詳しく説明するように、オーディオ デバイスの設定を確認して調整すると、修正に役立ちます。
- オーディオ設定を構成する
- システムサウンドをオフにする
- NVIDIA ブロードキャスト
1] オーディオ設定を構成する
オーディオ設定を適切に構成すると、マイクとシステム サウンドが別のチャネルに配置され、マイクがシステム オーディオをキャプチャするのを防ぐことができます。設定で必要な変更は次のとおりです。
ステレオミックスを無効にする
- コントロールパネルに移動し、ダブルクリックします。音。
- をクリックしてください録音Tab キーを押して右クリックし、ステレオミックスオプション。
- を選択します。無効にするオプションを無効にして、問題が解決されたかどうかを確認します。
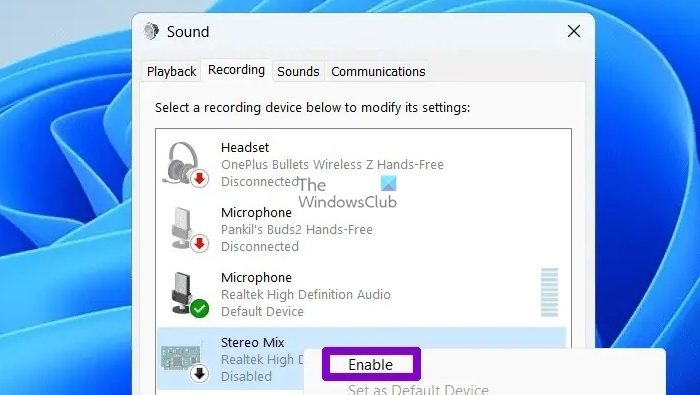
注記:ステレオ ミックス オプションが上記のリストに表示されない場合は、メーカーのWebサイトからオーディオドライバーを更新する助けることができます。
マイクのプロパティを確認する
- コントロールパネルに移動し、ダブルクリックします。音。
- の下で録音タブを右クリックし、マイクロフォンオプションを選択してクリックしますプロパティ。
- [リッスン] タブに移動し、次のオプションの選択を解除するか、チェックを外します。このデバイスを聞く。
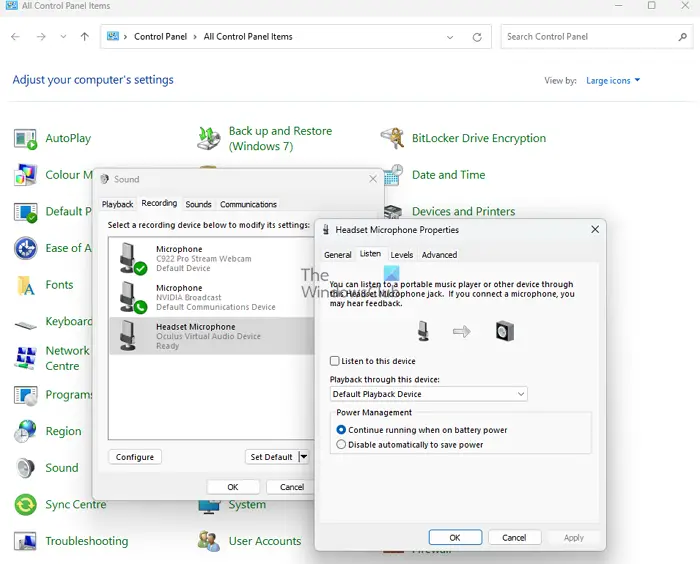
読む: Windows 向けの最高のノイズ キャンセリング ソフトウェア
2] すべてのシステムサウンドをオフにします
上記の手順で問題を解決できない場合は、すべてのシステムサウンドをオフにすることも問題を回避できる可能性があります。そのためには:
- コントロール パネルからサウンド アプリを開きます。
- をクリックしてください音タブで、音が出ない[サウンド スキーム] の下のドロップダウン リストからオプションを選択し、[OK] をクリックして変更を保存します。
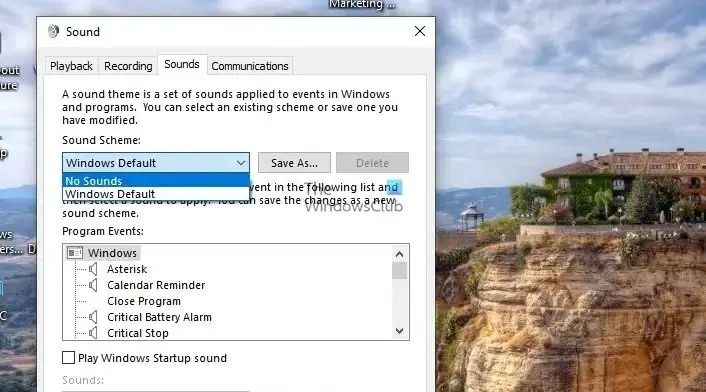
これを行うもう 1 つの方法は、最新の Windows 設定アプリを使用することです。
- に行く「システム」>「サウンド」>「ボリュームミキサー」。
- 位置を特定するアプリ、バーを左端に引いてオフにしますシステムサウンド。
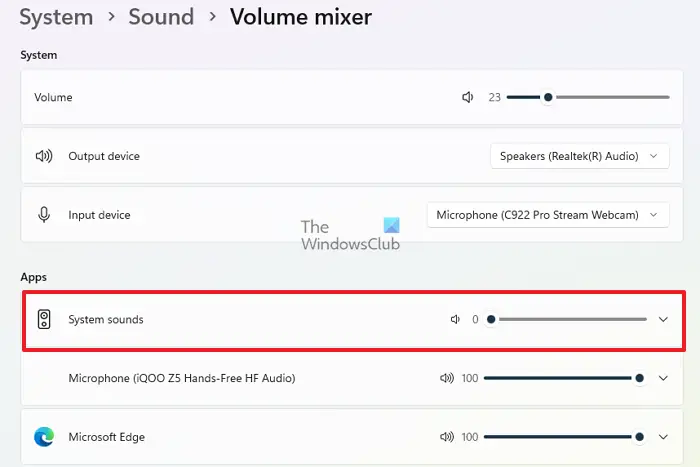
3] NVIDIA ブロードキャスト
サードパーティのアプリケーションも、マイクの使用中に不要なシステム音を除去するのに役立ちます。たとえば、エヌビディアブロードキャストアプリケーションは、AI を使用してすべての不要な音を分離するノイズ除去および室内エコー除去オプションを通じて、すべての内部および外部の音を除去できます。
Nvidia GPU 上の Tensor コアと呼ばれる専用 AI プロセッサを使用して、クラス最高のユーザー エクスペリエンスを提供します。このアプリケーションは、Nvidia Web サイトからダウンロードしてインストールでき、Windows 10 (64 ビット) 以降のバージョンで使用できます。

上記の手順とは別に、問題が頻繁に発生しないようにするための良い方法は、製造元の Web サイトからオーディオ ドライバーを定期的に更新することです。
これがお役に立てば幸いです。
読む: Windows のサウンドとオーディオの問題と問題を修正する
NVIDIA ブロードキャスト機能を有効にするにはどうすればよいですか?
このアプリケーションは、PC 上に仮想 Windows マイク、カメラ、またはスピーカーを作成します。アプリケーション インターフェイスで使用可能なオプションを使用すると、それぞれを有効にすることができます。
ノイズキャンセリング対応マイクを使用して、システム音を拾わないようにすることはできますか?
ノイズキャンセリングマイクは、外部の音や、一般にこの機能のないマイクによって拾われるノイズを遮断します。上記のトラブルシューティング対策は、マイクでのシステム音声の干渉を回避するのに役立ちます。