一部のユーザーは、Prime.exeアプリケーションエラーWindows 11/10 コンピューター上で。このエラーが最もよく見られるのは、IBM ThinkPad コンピューター。以下は、エラーが発生したときにユーザーに表示される正確なエラー メッセージです。
prime.exe – アプリケーションエラー
0x00007FFA28483466 の命令は、0x0000000000000024 のメモリを参照しました。メモリに書き込めませんでした。
「OK」をクリックしてプログラムを終了します。
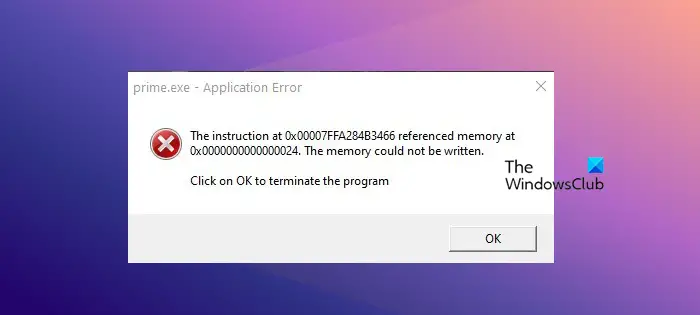
このエラーの他の例としては、次のようなものが考えられます。
- アプリケーションエラー: PRIME.EXE
- Win32 ソフトウェア エラー: PRIME.EXE
- PRIME.EXEが動作しない
- PRIME.EXE: アプリのパスに障害があります。
この記事では、この問題について詳しく説明します。
Prime.exeは何ですか?
Prime.exe は、IBM Inc. によって IBM ThinkPad モデル用に作成された実行可能ファイルです。これは、IBM システム用の CD リカバリ ツールです。ただし、Prime という名前の仮想通貨マイニング マルウェアやアドウェアは存在します。
システム上の Prime.exe が本物かどうかを判断するには、まず IBM システムを使用しているかどうかを確認します。 IBM システムを使用している場合は、Prime.exe ファイルが次の場所にあることを確認してください。C:\Program Files\IBM Inc.\プロダクト リカバリ CD-ROM。場所がまったく異なる場合、問題のファイルはウイルスである可能性があります。
ファイルがウイルスかどうかを知りたい場合は、オンラインのマルウェア チェッカーを使用したり、Windows Defender でファイルをスキャンしたりするなど、いくつかの方法を試すことができます。詳細については、ガイドをご覧ください。ファイルがマルウェアかどうかを確認する方法。
Windows 11/10でのPrime.exeアプリケーションエラーを修正
このエラーの主な原因はウイルスです。そのため、これらの問題を解決するには、システムからマルウェアをスキャンして削除できるウイルス対策ソフトウェアを実行する必要があります。場合によっては、影響を受けるプログラムを再インストールすると、EXE ファイルが修復され、この問題が解決されます。 Windows 11/10 PC で Prime.exe アプリケーション エラーを解決するために使用できる方法は次のとおりです。
- システムにウイルスやマルウェアがないか確認してください
- メモリ診断を実行する
- 仮想メモリのサイズを変更する
- CHKDSKを実行する
- システムの復元を実行する
トラブルシューティング ガイドを始めましょう。
1] システムにウイルスやマルウェアがないか確認します
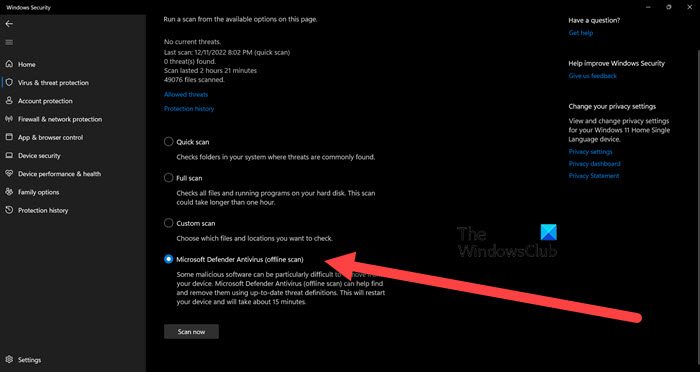
Prime アドウェアが PC に感染していないことを確認するには、Windows Defender で PC をスキャンすることをお勧めします。 Windows Defender を通じてスキャンを実行するには、次の手順に従います。
- プレスWindows + 私キーを押して設定を開きます。
- をクリックしてくださいプライバシーとセキュリティ画面の左側から を選択し、Windows セキュリティ。
- をクリックしてくださいWindows セキュリティを開きます。
- 選択[ウイルスと脅威の保護] > [スキャン オプション]。
- 次に、画面を下にスクロールして見つけますMicrosoft Defender ウイルス対策 (オフラインスキャン)それをクリックしてください。
- 次に、スキャンオプションボタン。
さらに、次も使用したい場合がありますスタンドアロンの無料ウイルス対策ソフトウェアまたは、これらのいずれかで疑わしいファイルをアップロードしてスキャンしてください無料のオンラインマルウェアスキャナー。
読む: AcroCEF/RdrCEF.exe アプリケーション エラー
2] メモリ診断を実行する
システムのメモリに問題がある場合にもエラーが発生する可能性があります。その場合、次を実行する必要があります。メモリ診断道具。このツールは RAM をチェックし、不良メモリがないことを確認します。実行するには、検索してください「メモリ診断の実行」[スタート] メニューから、 をクリックします。今すぐ再起動してくださいそして問題がないか確認します。あなたの記憶をスキャンして結果を表示します。
3] 仮想メモリのサイズを変更する
仮想メモリの不足が原因でエラーが発生する場合もあります。その場合、問題を解決するために仮想メモリを増やすことをお勧めします。このソリューションは、物理メモリが少ないシステムで特に役立ちます。仮想メモリを増やすには、所定の手順に従ってください。
- スタートメニューから「パフォーマンス」を検索して開きますWindows の外観とパフォーマンスを調整します。
- に行く[詳細設定] > [変更]。
- チェックを外しますあすべてのドライバーのページング ファイル サイズを自動的に管理します。
- [カスタム サイズ] にチェックを入れて、適切なサイズを指定します。
仮想メモリを増やした後、問題が解決したかどうかを確認してください。
4] CHKDSKを実行する
ディスクが破損している場合、問題のエラー メッセージが表示されることがあります。お勧めしますコマンド プロンプトで CHKDSK コマンドを使用するスキャンして修復します。
5] システムの復元を実行します。
システムの復元は、コンピュータ ソフトウェアの保護と修復に使用される Windows 組み込みツールです。システム ファイルと Windows レジストリのスナップショットを取得し、それらを復元ポイントとして保存します。システムの復元を作成した場合は、今すぐ展開してシステムを Prime.exe エラーがなかった状態にロールバックできます。システムの復元を実行するには、所定の手順に従ってください。
- 探し出すシステムの復元ポイントスタートメニューから。
- 「システムの復元」に進みます。
- 「次へ」をクリックし、復元ポイントを選択してプロセスを続行します。
システムの復元機能を使用すると、問題が解決されることを願っています




![rtkvhd64.sys realtekオーディオドライバーブルースクリーンのウィンドウ11 [修正]](https://rele.work/tech/hayato/wp-content/uploads/2025/01/Realtek-Audio-Driver-is-causing-BSOD.png)

