この投稿では修正方法を説明しますメモリに書き込めませんでしたのエラーWindows 11/10。システムが稼働している場合に発生する可能性がありますメモリリソースが不足していますまたは他のプロセスが使用可能なメモリを消費します。このとき、プログラムが起動したり、より多くのメモリを必要とするプログラムが存在したりすると、システムがメモリを提供できず、このアプリケーション エラーが表示される可能性があります。このエラーは、フライト シミュレーターなどのさまざまなアプリケーションで表示される場合があります。バーチャルボックス、ウィジェット、ファイルエクスプローラー、など。デスクトップ画面に表示されたエラー メッセージは次のとおりです。
Widgets.exe – アプリケーション エラー
0x00007FFCC90654A6 の命令は、0x00000000000000D0 のメモリを参照しました。メモリに書き込むことができませんでした。 「OK」をクリックしてプログラムを終了します。
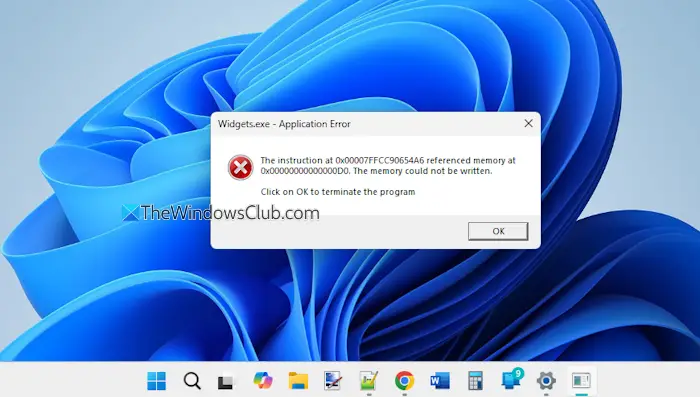
このエラー メッセージは、システムの使用中、ゲームのプレイ中、リソースを大量に消費するアプリやプログラムの実行中、開いているアプリケーションを終了せずに PC をシャットダウンした場合などに表示されることがあります。Windows 11 システムでもこのようなエラーが表示された場合は、エラーを修正するには、この投稿で説明されている解決策を参照してください。
Windows 11でメモリに書き込めませんでしたエラー
これらの修正を使用して解決してくださいメモリに書き込めませんでしたエラーWindows 11/10 PC の場合:
- プログラムを再インストールまたは修復する
- CHKDSKユーティリティを実行する
- Windows メモリ診断ツールを実行する
- 仮想メモリのサイズを変更する
- システムの復元を実行します。
1] プログラムを再インストールまたは修復します
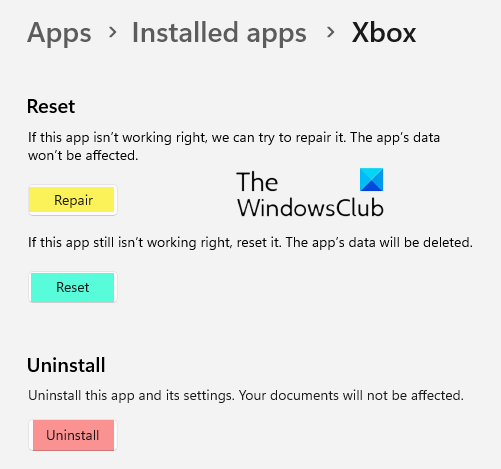
これは、このエラーを解決するための最良の修正の 1 つです。通常、このとき、メモリに書き込めませんでしたプログラムまたはアプリに関連してエラーがポップアップした場合、そのプログラムの名前がエラー ボックスのタイトル バーに記載されます。したがって、問題のあるプログラムはすでにわかっています。エラーが継続的に表示される場合は、次のことを行ってください。プログラムを修復する。これはプログラムやアプリのデータには影響しないため、コンテンツはそこに残ります。手順は次のとおりです。
- プレスウィン+アイ設定アプリを開くには
- に移動しますアプリ > インストールされているアプリ
- をクリックしてくださいその他のオプションプログラムの(横 3 つのドット)
- を選択します。詳細オプション
- を押します。修理のボタンリセットセクションを選択し、修復プロセスが完了するまで待ちます
- PC を再起動します。
これでも問題が解決しない場合は、プログラムをアンインストールする必要があります。その後、残ったファイルを削除するプログラムを削除し、PC を再起動して再インストールします。
2] CHKDSKユーティリティを実行します
CHKDSK は、ドライブまたはボリュームのファイル システムに論理エラー (ファイルの破損、ソフトウェア、マルウェア、不適切なシャットダウンなどによって引き起こされる) および物理エラーがないかチェックする Windows OS のシステム ツールです。また、ディスク上のエラーを修正したり、ディスク上の不良セクタを見つけたり、修復したりするのにも役立ちます。読み取り可能な情報を保護する。したがって、問題がファイル システム エラーや不良セクタなどによって引き起こされている場合は、次のことを行う必要があります。CHKDSKユーティリティを実行しますWindows システムで。
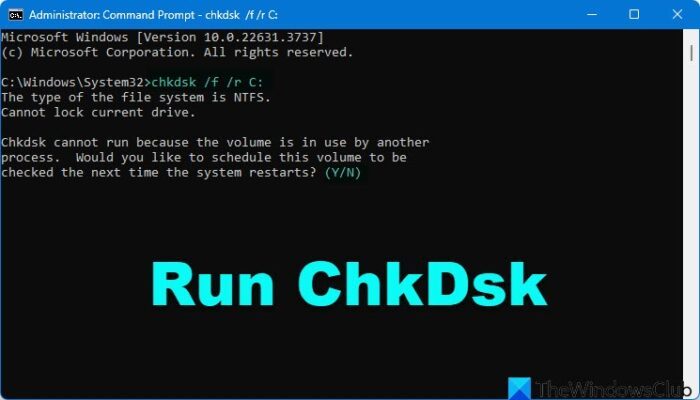
走るにはチェックディスクを使用してコマンドライン、次のように入力して Enter キーを押します。
chkdsk /f /r- ChkDsk /fファイル システム内のエラーをスキャンして修復を試みます。
- ChkDsk /r/f が含まれていますが、ディスク表面全体をスキャンして物理的エラーを検出し、それらの修復も試みます。
要求されたら、コンピューターを再起動し、再起動時にツールが実行されるまで待ちます。
読む: ボリュームが別のプロセスで使用されているため、Chkdsk を実行できません
3] Windows メモリ診断ツールを実行します。
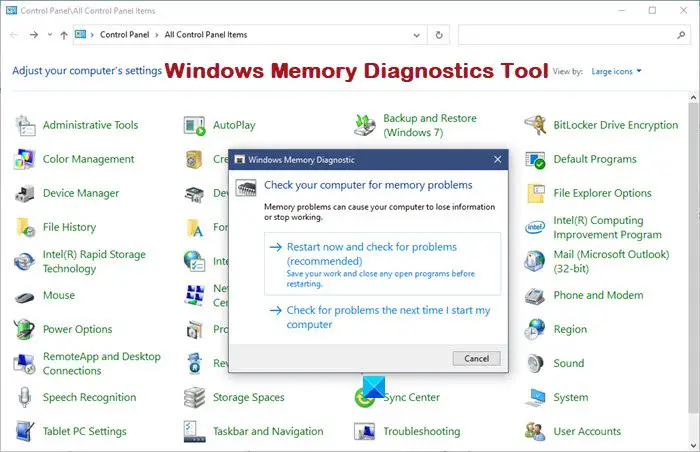
もしメモリに書き込むことができませんでしたこのエラーは物理メモリ (または RAM) が原因で頻繁に発生するため、Windows メモリ診断ユーティリティを使用する必要があります。これは、RAM に問題がないかテストする Windows OS の組み込み機能です。
開いたり、Windows メモリ診断を実行するWindows PC 上の検索ボックス、コマンド実行ボックス、またはその他の方法を使用してツールを実行します。ただし、このツールを使用するにはシステムを再起動する必要があるため、テストを開始する前にすべての作業を保存し、アプリケーションを閉じる必要があります。
このユーティリティは RAM テストを実施し、RAM に問題がないか徹底的に分析します。テストが完了し、システムが再起動されると、結果通知が届きます。結果に問題やエラーが見つかった場合は、専門家に電話するか、公式サービス センターに行って次のステップに進む必要があります。
読む:r5apex.exe アプリケーション エラーを修正 メモリを読み取れませんでした
4] 仮想メモリのサイズを変更する
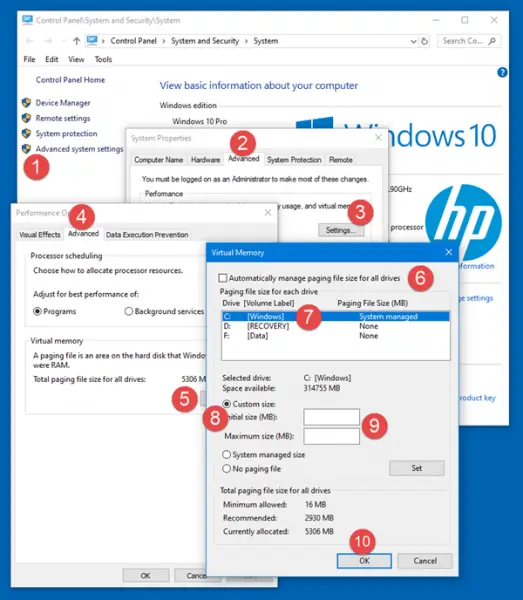
アンアプリケーションエラーシステムのメモリが不足している場合、または利用可能な物理メモリがすべて他のプロセスによって消費されている場合に発生する可能性があります。その場合、仮想メモリが役に立ちます。
仮想メモリ機能は、RAM がいっぱいになったときに一部のデータをハードディスク領域に一時的に転送することで、RAM の空き領域を解放します。物理メモリのサイズは簡単に変更できませんが、仮想メモリのサイズは変更できません。したがって、システムの仮想メモリが不足している場合は、次のことが可能です。仮想メモリのサイズを変更または増やすこのエラーを解決するには。
タイプ詳細なシステム設定を表示するWindows 11 の検索ボックスに「」と入力し、Enter キーを押して、システムのプロパティ箱。ボックス内で、高度なタブ、を押して、設定ボタン(パフォーマンスセクション)。のパフォーマンスオプションボックスが開きます。そこにアクセスして、高度なタブを選択し、変化[仮想メモリ] セクションのボタンをクリックします。チェックを外しますすべてのドライブのページング ファイル サイズを自動的に管理しますオプション。これで、使用可能なボリュームの仮想メモリのサイズを調整できるようになりました。
5] システムの復元を実行する
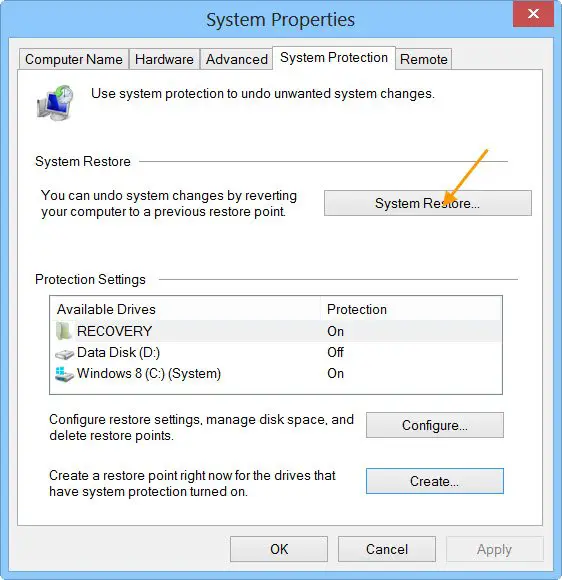
問題が最近始まった場合は、次のことを行う必要があります。システムの復元を実行する。システムの復元ポイントを作成している場合は、システムが正常に動作しているときに復元ポイントを選択し、プロセスを完了します。
これがお役に立てば幸いです。
Windows 11でメモリを読み取れなかった場合の対処法は?
受け取った場合メモリを読み取れませんでしたのエラーigfxem.exeまたは IgfxEM (Intel Graphics Executable Main Module) を使用して、グラフィック カード ドライバーを更新または再インストールします。それでもエラーが発生する場合は、次のコマンドを実行します。システムファイルチェッカー道具、Microsoft .NET Frameworkを更新する、ページファイルのサイズを増やします。
Windows 11 のメモリ エラーを修正するにはどうすればよいですか?
Windows 11 PC で作業しているときに、次のようなエラー メッセージが表示される場合があります。コンピューターのメモリが不足しています。このエラーは、不要なバックグラウンド アプリが実行されている場合、ドライバーが古い場合、または RAM が正しく動作していない場合に発生することがあります。このメモリ エラーを修正するには、メモリ使用量が多いプロセスを特定して終了します。また、バックグラウンドで不必要に実行されているアプリやプログラムを探し、それらのタスクを終了します。問題を解決するには、メモリ テストを実行するか、RAM をアップグレードするのが最善です。
関連投稿:






