ラムを表しますランダムアクセスメモリ。 CPUが計算したデータを保存する揮発性メモリです。このデータは、ユーザーが入力したコマンドに従ってプログラムが結果を表示するために必要です。 RAM はコンピュータに不可欠なハードウェア コンポーネントです。すべてのプログラムは、適切に機能するためにある程度の RAM を使用します。コンピュータのメモリが不足すると、開いているプログラムが正しく動作しなかったり、予期せずクラッシュしたりすることがあります。この記事では、「」が表示された場合の対処法について説明します。コンピューターのメモリが不足しています" または "メモリ不足」というメッセージがシステムに表示されます。
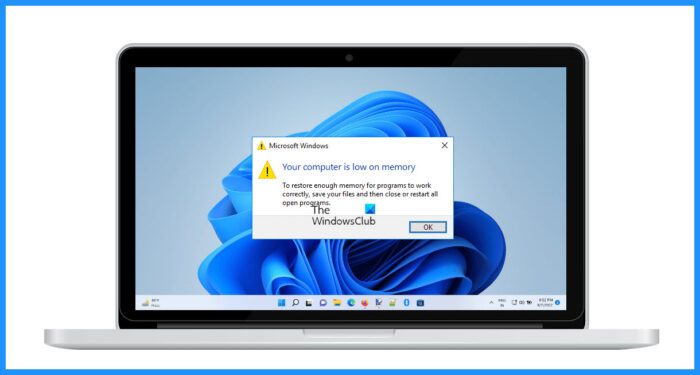
Windows 11/10 でコンピューターのメモリが不足しています
エラーメッセージ「コンピューターのメモリが不足しています" または "メモリ不足」は説明不要です。お使いのコンピュータにはプログラムを実行するのに十分なメモリがありません。この問題を解決するには、メモリを解放する必要があります。この問題を解決するには、次の解決策を試すことができます。
- どのプロセスがより多くのメモリを使用しているかを確認する
- 不要なプロセスやアプリを管理する
- 仮想メモリを増やす
- すべてのドライバーが最新であることを確認してください
- Windows メモリ診断ツールを実行する
- システムメンテナンスのトラブルシューティングツールを実行する
- RAMをアップグレードする
これらすべての修正を詳しく見てみましょう。
1] どのプロセスがより多くのメモリを使用しているかを確認します
この記事の前半で説明したように、すべてのプログラムをコンピューターで実行するには、ある程度の RAM が必要です。プログラムによって消費される RAM の量は同じではありません。これは、一部のプログラムがより多くの RAM を消費する可能性があることを意味します。これが発生すると、ユーザーにとって問題が発生します。いくつかの可能性がありますプログラムまたはサービスがより多くの RAM を消費しているあなたのデバイス上で。それらを特定し、必要がない場合は殺します。同じ手順を以下に説明します。

- タスクマネージャーを開く。
- をクリックしてくださいメモリ。これにより、RAM を消費するすべてのプログラムが降順に並べ替えられます。
- これで、どのプログラムがシステム上でより多くの RAM を消費するかを簡単に確認できるようになりました。そのプログラムが不要な場合は終了してください。これを行うには、そのプログラムを右クリックして、タスクの終了。
特定のサービスが大量のメモリを消費していることがタスク マネージャーに表示された場合は、そのサービスを右クリックして停止します。ただし、これを行う前に、それが Windows サービスではないことを確認してください。このためには、そのサービスを右クリックして選択しますオープンサービス。このアクションにより、サービスマネージャーアプリ。
Services Manager アプリでそのサービスを探し、ダブルクリックしてそのプロパティを開きます。これで、その説明を読むことができます。一般的なタブ。これにより、そのサービスを停止できるかどうかがわかります。サービスの説明がわからない場合は、そのサービスに関する詳細情報をオンラインで読むことができます。
一部のユーザーは、RunSWUSB サービスが問題の原因であることに気づきました。彼らによると、RunSWUSB サービスは大量のメモリを消費していました。彼らがそれを止めたとき、問題は解決されました。このサービスは、Realtek ネットワーク カード ドライバーに関連しています。このサービスが RAM を大量に消費している場合は、無効にすることができます。
2】不要なプロセスやアプリを管理する
不要なプロセスやアプリを管理してメモリ消費を削減することが重要です。スタートアップ アプリは、システム起動時に自動的に起動するアプリです。これらのアプリはバックグラウンドで実行され続け、システム リソースを使用します。重要なのは、不要なスタートアップアプリを無効にする。
Windows が起動すると、すべてのドライバー、Windows サービス、スタートアップ アプリ、およびサードパーティ サービスが読み込まれます。すべてのサービスとスタートアップ アプリはバックグラウンドで実行されます。システムには Windows サービスが必要です。したがって、Windows サービスを無効にすることは、システムが不安定になる可能性があるため、正しい決定ではありません。ただし、サードパーティのサービスを無効にすることはできます。これによってシステムにエラーが発生することはありません。サードパーティのサービスを表示して無効にするには、MSConfig アプリ。
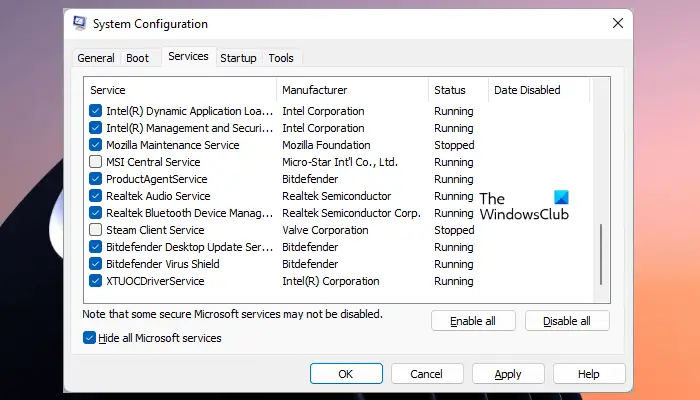
- を開きます走るコマンドボックスと入力MSConfig。クリックわかりました。これにより、システム構成 (MSConfig)アプリ。
- さあ、に行ってくださいサービスタブ。
- チェックしてくださいすべての Microsoft サービスを非表示にするチェックボックス。左下に表示されます。
- これで、サードパーティのサービスのみが表示されます。必要のないサードパーティ サービスのチェックを外します。さあ、クリックしてください適用するそしてクリックしてくださいわかりました。
- コンピュータを再起動します。
上記のアクションにより、選択したサードパーティ サービスが無効になります。
関連している:メモリに書き込めませんでした
3]仮想メモリを増やす
この問題を解決する効果的な解決策の 1 つは、仮想メモリを増やす。ページ ファイルとも呼ばれる仮想メモリは、必要に応じて物理メモリまたは RAM に加えて Windows によって使用されます。
読む: 修理システムの仮想メモリが不足していますWindows 上のメッセージ。
4] すべてのドライバーが最新であることを確認してください
このエラーの考えられる原因の 1 つは、ドライブが破損しているか古いことです。すべてのドライバーが最新であることを確認してください。 Windows 11/10 はドライバーのアップデートを自動的にチェックします。ドライバーの更新が利用可能な場合は、Windows 11/10 の設定の [オプションの更新] ページに表示されます。を開きますオプションのアップデートWindows 11/10 の設定のページにアクセスして、ドライバーのアップデートが利用可能かどうかを確認してください。 「はい」の場合は、ドライバーを更新して、問題が解決するかどうかを確認してください。
読む: 方法Windows 11 で RAM の使用量を解放、削減、または制限する
5] Windows メモリ診断ツールを実行します。
それでもエラーが表示される場合は、RAM が正常に動作しているかどうかを確認する必要があります。 RAM が故障すると、コンピュータに次のような症状が現れ始めます。
- パソコンの動作が遅くなり、
- プログラムが予期せずクラッシュするか、開くことを拒否する
- マルチタスクはコンピュータなどにとっては解決するのが難しい問題になります。
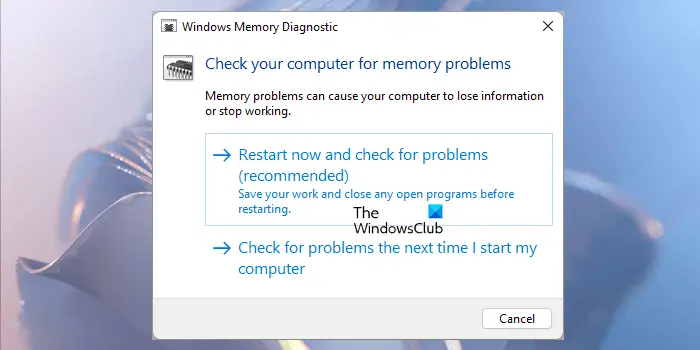
システムで上記と同様の症状が発生します。したがって、次のコマンドを実行してメモリをチェックする必要があります。Windows メモリ診断ツール。
6] システムメンテナンスのトラブルシューティングツールを実行します
システム メンテナンス トラブルシューターは、Windows PC 上の一般的なメンテナンスの問題を検出して修正します。システムメンテナンスのトラブルシューティングツールを実行するメモリの問題の解決に役立つかどうかを確認してください。
7] RAMをアップグレードする
問題が解決しない場合は、RAM をアップグレードする必要があります。メモリ不足の問題は、RAM が少ないシステムで実行するプログラムが多すぎる場合に発生します。
読む:Windows でメモリ圧縮を有効または無効にする方法。
コンピューターのメモリ不足の原因は何ですか?
メモリ不足の問題は、コンピュータの RAM が不足すると発生します。コンピューター上で実行するすべてのプログラムは、ある程度の RAM を消費します。重いプログラムを開きすぎると、コンピューターのメモリが不足することがあります。 Web ブラウザでタブを開きすぎると、RAM も大量に消費されます。この問題を解決するには、RAM を解放する必要があります。
RAMを解放するにはどうすればよいですか?
あなたはできるRAMを解放するタスクマネージャーで不要なプロセスを強制終了します。ただし、これを行う前に、プロセスが Windows ではないことを確認してください。 Windows プロセスを強制終了すると、システムが不安定になる可能性があります。起動アプリも RAM を消費します。したがって、すべてのスタートアップ アプリを無効にして、システム起動時に自動的に実行されないようにします。






