コンピュータをシャットダウンしたり、ゲームをプレイしたり、エクスプローラーがクラッシュしたことを示唆する操作を行ったりしたときに、Windows コンピュータにポップアップが表示されることがあります。良い!これは解決できます。次のようなメッセージが表示された場合にできることを示します。Explorer.exe アプリケーション エラーあなたのコンピュータ上で。
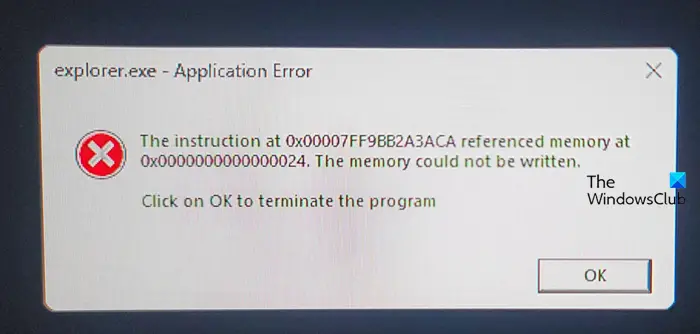
Windows コンピュータのシャットダウンまたは再起動中の Explorer.exe アプリケーション エラーは、さまざまなインスタンスで発生する可能性があります。典型的なエラー メッセージは次のようになります。
0x#### の命令は 0x#### のメモリを参照しました。メモリの読み取り/書き込みができませんでした。
「OK」をクリックしてプログラムを終了します。
の#エラー メッセージ内のプレースホルダーには、英数字の値を任意に組み合わせて指定できます。基本的に、これらはすべて似たようなエラーであり、ある程度似た解決策で修正できます。
WindowsのExplorer.exeアプリケーションエラーを修正
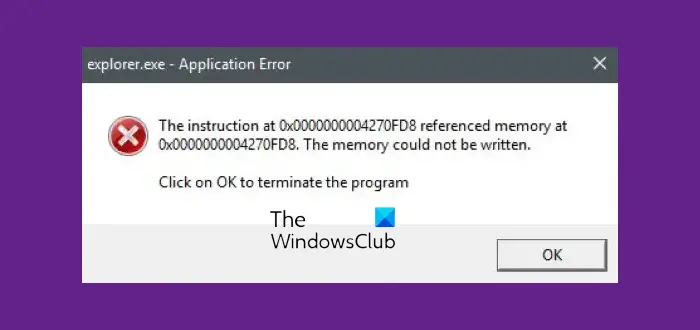
Explorer.exe アプリケーション エラーが発生した場合は、以下の解決策に従ってください。
- ファイルエクスプローラーを再起動します
- 仮想メモリのサイズを変更します。
- 高速スタートアップを無効にします。
- SFC/DISM スキャンを実行します。
- ChkDsk 操作を実行します。
- Microsoft .NET Frameworkを更新します。
- メモリ診断ツールを実行します。
- ファイル エクスプローラーで問題のあるアドオンを確認する
- PC をスキャンしてマルウェアを検出します。
ここで、推奨されるソリューションの詳細を詳しく見てみましょう。
1] ファイルエクスプローラーを再起動します
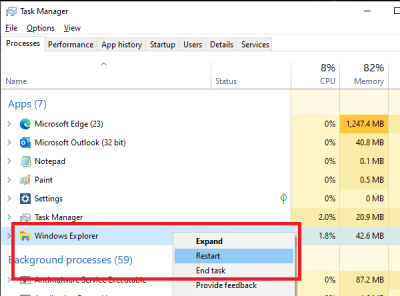
ファイルエクスプローラーを再起動しますそれが役立つかどうかを確認してください。タスクマネージャーを開いて、エクスプローラー.exeを右クリックし、「再起動」を選択します。
1]仮想メモリのサイズを変更する
仮想メモリのサイズを変更するWindows 10 PC 上で、explorer.exe アプリケーション エラーを解決できる可能性があります。ベストプラクティスは仮想メモリを保持することです1.5RAM メモリの数倍。
2]高速スタートアップを無効にする
ほとんどの場合、高速スタートアップは起動速度を大幅に向上できる機能ですが、PC が完全にシャットダウンしないことも意味します。その結果、起動手順中に Wake-on-LAN の問題、デュアル ブートと仮想化の複雑さ、およびランダムなエラー コードが発生する可能性があります。
したがって、explorer.exe アプリケーション エラーが発生している場合は、高速スタートアップを無効にするWindows 11/10 の機能により問題が解決される可能性があります。
3] SFC/DISM スキャンを実行します。
のSFCそしてディズムscan はどちらも、Windows に組み込まれている最も一般的に使用されるトラブルシューティング ツールです。これらのツールを使用すると、破損したシステム ファイルを修復したり、インストールされている Windows イメージの正常性をある程度復元したりすることができます。
便宜上、SFC/DISMバッチ ファイルをスキャンし、両方のツールを 1 つで実行します。その方法は次のとおりです。
メモ帳を開きます – 以下のコマンドをコピーしてテキスト エディターに貼り付けます。
@echo off date /t & time /t echo Dism /Online /Cleanup-Image /StartComponentCleanup Dism /Online /Cleanup-Image /StartComponentCleanup echo ... date /t & time /t echo Dism /Online /Cleanup-Image /RestoreHealth Dism /Online /Cleanup-Image /RestoreHealth echo ... date /t & time /t echo SFC /scannow SFC /scannow date /t & time /t pause
ファイルに名前を付けて保存し、。バットファイル拡張子 – 例:SFC_DISM_scan.bat。
管理者権限でバッチ ファイルを繰り返し実行します (保存したファイルを右クリックし、管理者として実行コンテキスト メニューから)、エラーが報告されなくなるまで、エラーが報告されなくなったら、PC を再起動して問題が解決したかどうかを確認できます。
4] ChkDsk操作を実行する
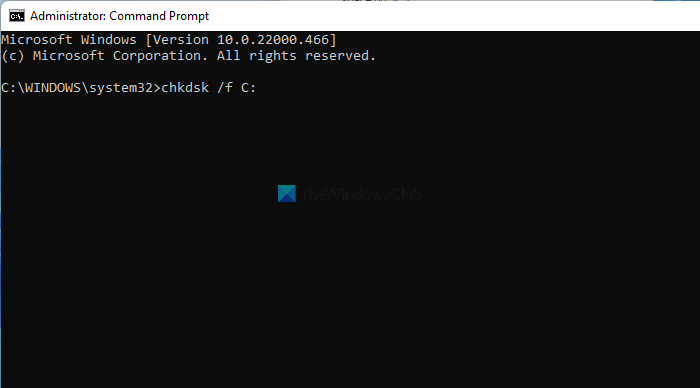
コンピュータのハード ドライブが破損しているか、適切にデフラグされていない場合、explorer.exe アプリケーション エラーが発生することがあります。その場合は、ChkDsk 操作。手順が完了したら、PC を再起動して問題が解決したかどうかを確認できます。
5] Microsoft .NET Frameworkを更新する
Microsoft エンジニアは、以前のバージョンの Microsoft .NET Framework を使用して設計されたアプリケーションを使用し、それに大きなメモリ負荷をかけると、exporer.exe アプリケーション エラー メッセージが表示される可能性があると指摘しています。
この場合、ダウンロードしてインストールすると、.NET Framework の最新バージョンPC 上で問題を解決できる可能性があります。
6] Windowsメモリ診断ツールを実行します。
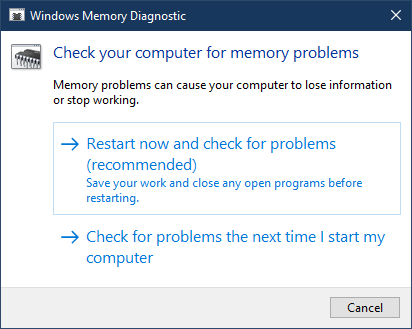
Windows のメモリ診断ツールは、システム メモリをスキャンして潜在的な問題を検出し、解決策を推奨するため、さらなるアクションを実行できます。
このエラーはメモリに関連しているため、次のコマンドを実行してみてください。メモリ診断ツールそれが役立つかどうかを確認してください。タイプムドシュド検索を開始し、Enter キーを押して開きます。
7] ファイルエクスプローラーで問題のあるアドオンをチェックする
インストールされたアドオンによって問題が発生する可能性があります。 Explorer にヘルパーまたはアドオンがインストールされているかどうかを確認してください。それらをアンインストールまたは無効にします。多くの場合、サードパーティのシェル拡張機能によっても、特定のアクションでエクスプローラーがクラッシュする可能性があります。いくつかのプログラムは、右クリックのコンテキスト メニューに項目を追加します。
詳細を確認するには、フリーウェア ユーティリティをダウンロードしてください。ShellExView。疑わしいサードパーティのシェル拡張機能を表示して無効にすることができます。トライアルアンドエラーの方法を使用して、拡張機能を無効または有効にして、問題の原因となっている拡張機能があるかどうかを確認することができます。
必要に応じて、起動することもできますクリーンブート状態そして手動で犯人を特定しようとします。
8] PC のマルウェアをスキャン
ウイルス感染やその他の悪意のあるアプリケーションにより、explorer.exe アプリケーション エラーが発生する可能性があります。ウイルスには、システム全体に複製して拡散する能力があります。フルシステムの実行ウイルス対策スキャンは、ウイルス/マルウェアPC 上に存在する場合は、この問題を解決できる可能性があります。
何も役に立たない場合は、システムの復元を実行するそれが役立つかどうかを確認してください。
Windows 11でexplorer.exeエラーを解決するにはどうすればよいですか?
Windows 11 ではさまざまな Explorer.exe エラーが発生しますが、次のようなエラーが発生した場合はシステムコール失敗エラー、まず、タスク マネージャー > プロセスからエクスプローラーのタスクを再起動する必要があります。しかし、それが役に立たない場合は、リンクされた投稿に記載されている解決策を確認してください。
こちらもお読みください:Windows で Explorer.exe サーバーの実行が失敗しました。



![rtkvhd64.sys realtekオーディオドライバーブルースクリーンのウィンドウ11 [修正]](https://rele.work/tech/hayato/wp-content/uploads/2025/01/Realtek-Audio-Driver-is-causing-BSOD.png)


