Explorer.exe は、Windows 11/10 で最も重要なプロセスの 1 つです。場合によってはエラーが表示されることもありますExplorer.exe – システムコールが失敗しましたファイルエクスプローラーを起動しようとしているとき。ファイル エクスプローラーが動作しなくなると、ファイルやフォルダーへのアクセスに問題が発生する可能性があります。
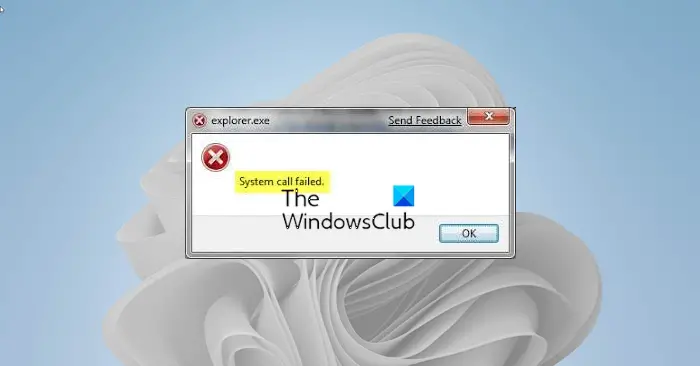
Explorer.exe システムコール失敗エラーを修正
この問題は通常、explorer.exe システム ファイルが破損している場合、または何らかのプロセスがスムーズな機能を妨げている場合に発生します。問題を解決するには、次の提案を試すことができます。
- Explorer.exeプロセスを再起動します。
- システム ファイル チェッカーと DISM を実行する
- 最近インストールされた不審なソフトウェアをアンインストールする
- コマンドラインからCHKDSKを実行します。
- クリーン ブート状態でのトラブルシューティング。
1] Explorer.exeプロセスを再起動します
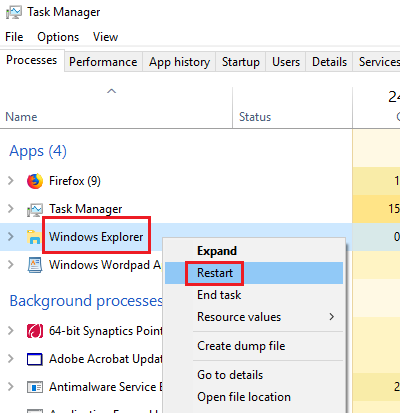
いつもの、Explorer.exeを再起動するプロセスによりエラーが解決されます。その手順は次のとおりです。
- タスクバーを右クリックし、「タスク マネージャー」を選択します。
- [タスク マネージャー] ウィンドウを展開して、アクティブなプロセスをすべて表示します。
- Windows エクスプローラー プロセスを右クリックし、[再起動] を選択します。
これで問題が解決するかどうかを確認してください。
2] システム ファイル チェッカーと DISM を実行します
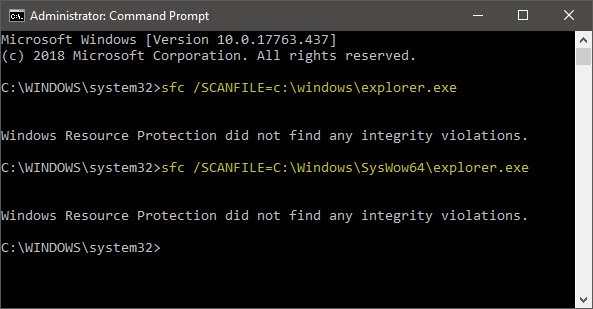
を使用します。CMD の次のコマンド破損している可能性のあるexplorer.exeファイルのみをスキャンして置換します。管理者特権のコマンド プロンプト:
sfc /SCANFILE=c:\windows\explorer.exe
64 ビット Windows OS を使用している場合は、次のコマンドも実行します。
sfc /SCANFILE=C:\Windows\SysWow64\explorer.exe
これでも問題が解決しない場合は、DISMコマンドを実行する。議論されている問題は、エクスプローラーに関連するファイルが見つからないか破損した場合に発生した可能性があるため、これらのスキャンが役立つ可能性があります。
3] 最近インストールされた不審なソフトウェアをアンインストールします
フリーウェアは常に無料であるとは限りません。通常、マルウェアはダウンロード時にシステムにプッシュされます。このようなマルウェアは、ディスカッションに誤りを引き起こす可能性があります。したがって、最近インストールされた疑わしいソフトウェアをアンインストールすることを検討してください。
RUN プロンプト (WIN + R) を開き、コマンドを入力します。アプリウィズ.cpl。 Enter キーを押して開きますプログラムと機能ウィンドウ。
インストールされているプログラムのリストを設置日順。
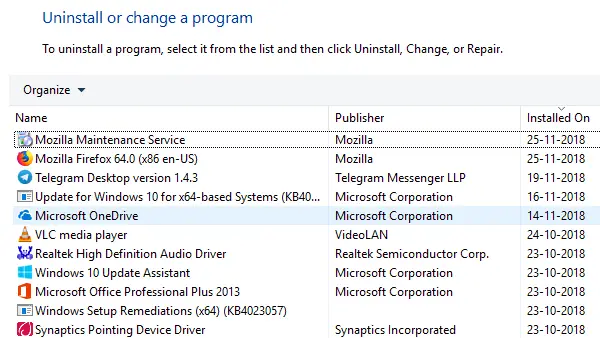
右クリックして選択します最近インストールしたフリーウェアをアンインストールする、未検証のソフトウェア、または疑わしいソフトウェア。
4] CHKDSKコマンドを実行します。
ハードドライブに障害が発生すると、大量のデータが失われる可能性があります。通常、それは瞬時には起こりません。ハードドライブは徐々に劣化し、ここでの議論のような問題を引き起こします。このような状況を解決するには、次のことを実行できます。CHKDSKスキャン。 CMD で次のコマンドを実行します。
chkdsk c: /f /r
ドライブの不良セクタをスキャンし、可能であれば修復するのに役立ちます。
5] クリーン ブート状態でのトラブルシューティング
実行中のプログラムが干渉している場合は、ファイルエクスプローラーのプロセス、システムを再起動することで原因を特定できます。クリーンブート状態。そうすると、起動時にサードパーティのプログラムは実行されなくなります。その後、特定のプログラムが問題の原因となっているかどうかを確認できます。
これらの修正のいずれかが Windows 11/10 のエラーの解決に役立つことを願っています。






