Synaptic Touchpad の SynTPEnh.exe プロセスが一部の Windows コンピューターでクラッシュします。システムを通常に使用しているとき、またはアップデート後に Windows ユーザーは次のような問題に遭遇したことがあります。SynTPEnh.exe アプリケーション エラー。この投稿では、この問題について説明し、 SynTPEnh.exe のアプリケーション エラーを解決するために何をすべきかを見ていきます。
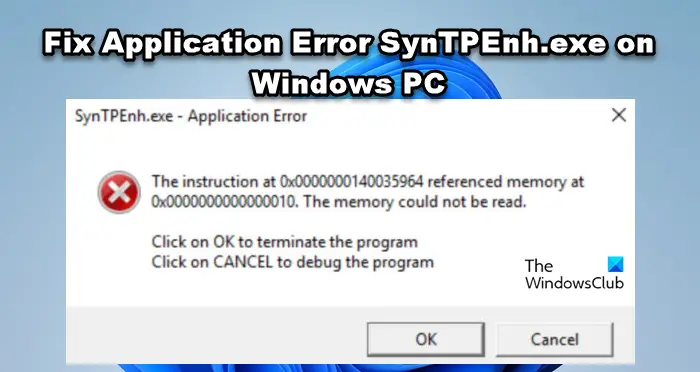
SynTPEnh.exe – アプリケーション エラー
Ox0000000140035964 の命令は、Ox0000000000000010 のメモリを参照しました。メモリを読み取れませんでした。
「OK」をクリックしてプログラムを終了します。
プログラムをデバッグするには、「キャンセル」をクリックしてください
SynTPEnh.exeは何ですか?
SynTPEnh.exeはSynaptic Touchpadの純正プロセスです。タッチパッドドライバーと連携して動作し、追加機能を提供します。通常、それは次の場所に表示されます。C:\Program Files\Synaptics\SynTP。これらは、IBM タッチパッドが搭載されているラップトップにのみ存在します。
Windows PC上のアプリケーションエラーSynTPEnh.exeを修正
Windows の SynTPEnh.exe プロセスでアプリケーション エラーが発生した場合は、以下の解決策に従ってください。
- SynTPEnh サービスが実行されていることを確認してください
- Synaptics ドライバーを更新する
- Synaptics ドライバーを再インストールする
- クリーン ブートでのトラブルシューティング
それらについて詳しく話しましょう。
1] SynTPEnh サービスが実行されていることを確認します。
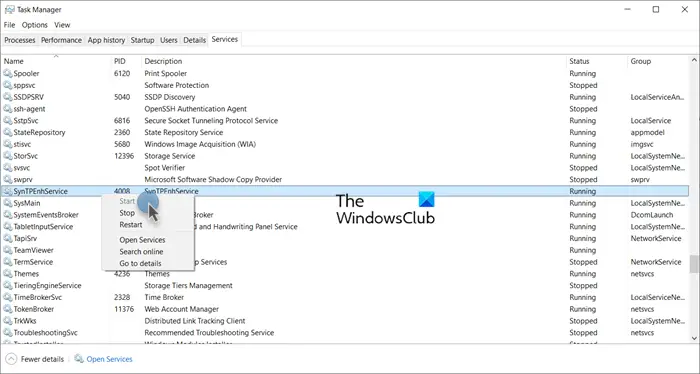
まず、SynTPEnh サービスが稼働していることを確認する必要があります。デフォルトでは、サービスは実行されていますが、アプリケーション エラーが発生しているため、サービスが停止している可能性があります。さらに調査するには、以下の手順に従います。
- 開けるサービス[スタート] メニューから検索してください。
- SynTPEnh サービスを探します。
- ステータスが「実行中」の場合は、次のソリューションに進みますが、停止している場合は、それを右クリックして「開始」を選択します。
ここで、サービスを閉じて、コンピュータを再起動します。これでアプリケーション エラーが発生しなくなりますように。
タスク マネージャーを使用してサービスを停止、再起動、または開始することもできます。 [サービス] タブを開き、サービスを右クリックすると、利用可能なオプションが表示されます。
2] Synaptics ドライバーを更新する
次に、Synaptics タッチパッドのインストールされているドライバーを更新しましょう。ドライバー ソフトウェアの何らかのバグが原因で問題が発生している場合は、ドライバーを更新すると問題が解決します。同じことを行うには、以下の手順に従います。
- 開けるデバイスマネージャによるWin + X > デバイスマネージャー。
- 探すマウスおよびその他のポインティング デバイスそしてそれを拡大します。
- を右クリックしますSynaptics ポインティング デバイスそしてクリックしてくださいドライバーを更新します。
- をクリックしてくださいドライバーを自動的に検索します。
Windows はドライバーの更新を探すため、インターネットに接続していることを確認する必要があります。適切なアップデートが見つかった場合は、ダウンロードしてインストールされます。
また、Synaptics タッチパッド ドライバーをダウンロードするメーカーのWebサイトからダウンロードしてインストールしてください。
3] Synapticsドライバーを再インストールします
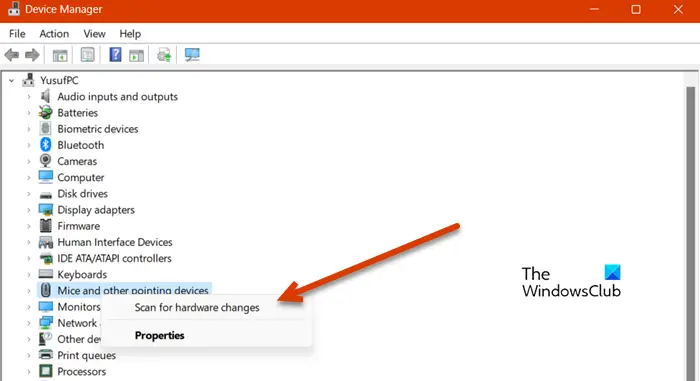
ドライバーの更新に失敗した場合は、ドライバーが破損している可能性があります。ドライバー更新プログラムが不適切にインストールされると、ドライバーが破損する可能性があります。この問題を解決するには、ドライバーを再インストールします。これを行うには、以下の手順に従ってください。
- 打ち上げデバイスマネージャ。
- を展開します。マウスおよびその他のポインティング デバイスオプション。
- 右クリックSynaptics ポインティング デバイスそしてクリックしてくださいデバイスのアンインストール。
- 「アンインストール」をクリックしてアクションを確認します。
- ここで、コンピュータを再起動します。ドライバーが再インストールされることを願っています。
- ドライバーがインストールされていない場合は、ドライバーを右クリックして、マウスおよびその他のポインティング デバイスそしてクリックしてくださいハードウェアの変更をスキャンする。これにより、不足しているドライバーがスキャンされ、正しいドライバーがインストールされます。
これでうまくいくことを願っています。
読む: Synaptics タッチパッド ドライバーをインストールできない
4]クリーンブートでのトラブルシューティング
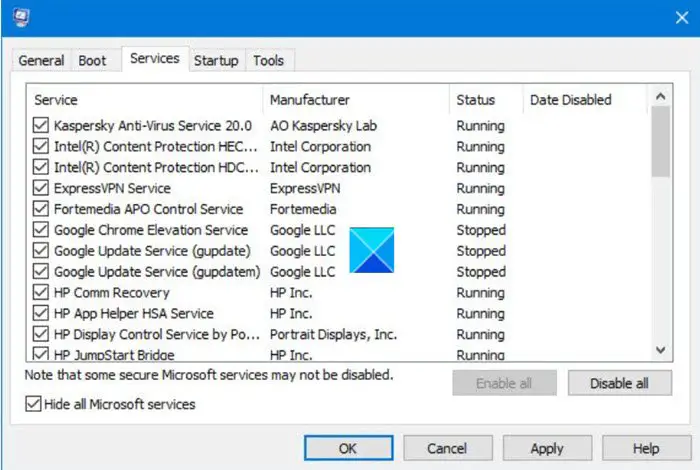
何も解決しない場合は、問題の原因となっているサードパーティ製アプリケーションを特定する必要があります。複数のサードパーティ製アプリケーションやサービスがタッチパッドのサービスと競合し、問題が発生する可能性があります。どのアプリケーションであるかを確認するには、クリーンブートを実行します。システムをクリーン ブート状態で起動すると、Microsoft 以外のサービスがバックグラウンドで実行されなくなります。その後、サービスを手動で有効にして、どのアプリケーションが原因であるかを特定できます。次に、競合するサービスを削除して問題を解決します。
この投稿で説明されている解決策を使用して問題を解決できることを願っています。
読む:タッチパッドエラーを修正 このデバイスは起動できません (コード 10)
SynTPEnh.exeエラーを修正するにはどうすればよいですか?
SynTPEnh エラーが発生した場合は、SynTPEnh および Windows モジュール インストーラー サービスがバックグラウンドで実行されていることを確認してください。サービスが正常に実行されている場合は、Synaptics タッチパッド ドライバーを更新し、システムファイルチェッカー。






