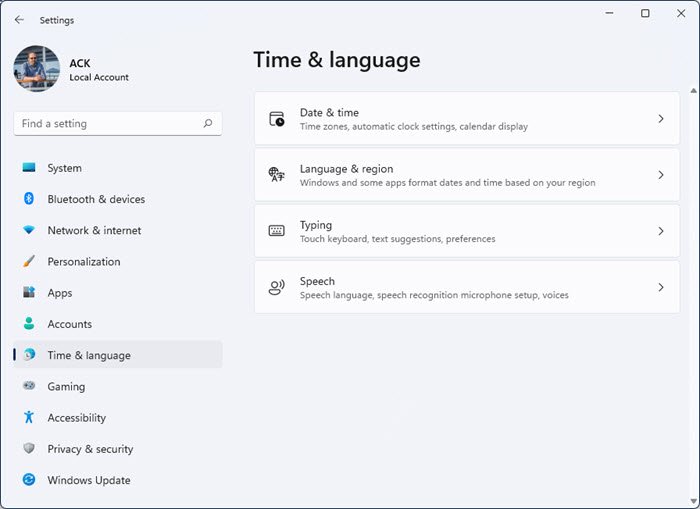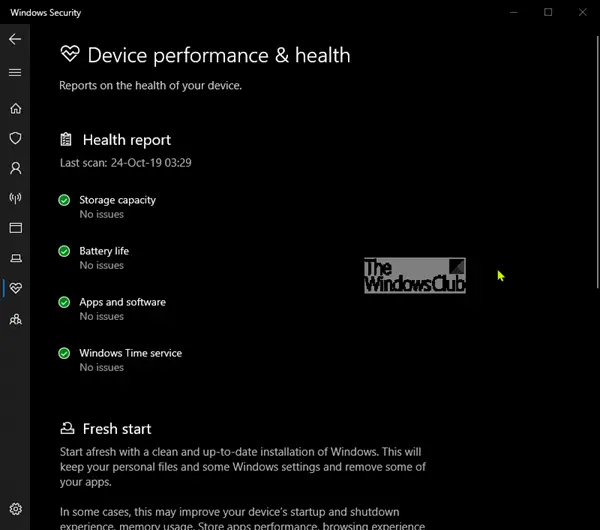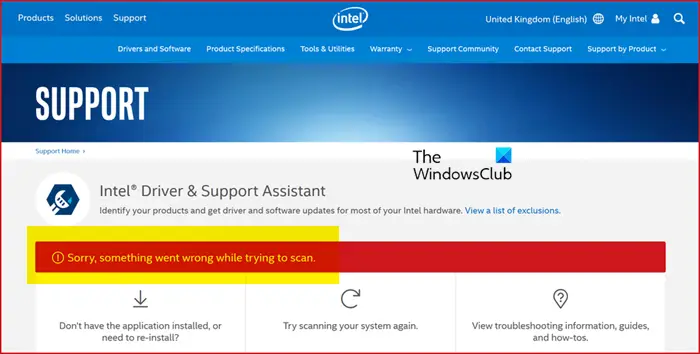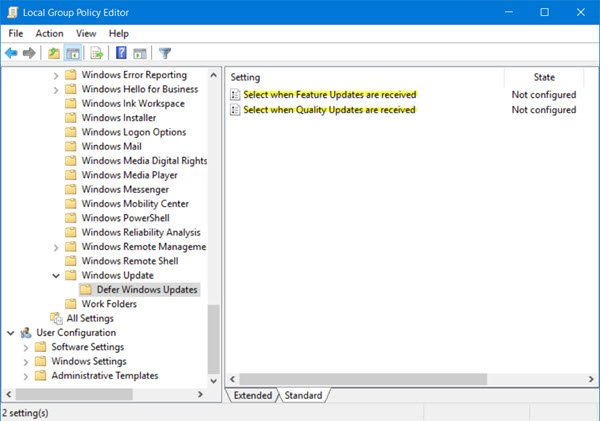PrivaZer のように、フリーウェア システム クリーナーにこれほど私が夢中になったのは久しぶりです。もちろん、たくさん好きなんですが、ジャンクファイルとレジストリクリーナー、しかし、私が見たUIとオプションはプライバザー本当に感動しました。
PrivaZer for Windows レビュー
PrivaZer は、ジャンク ファイル、一時ファイル、レジストリ クリーナー、履歴削除、プライバシー クリーナーのすべてが 1 つにまとめられたものです。 Windows コンピュータの隅々まで検索し、ジャンクや痕跡を削除します。それだけでなく、コンピューティングやサーフィンの習慣に偏執的な場合は、1 パス、または 35 パスを使用してジャンクも削除します。 PrivaZer の重要な機能とオプションの一部をここに示します。
詳細なスキャン:さまざまなファイル (主にジャンク ファイル) を詳細にスキャンできるため、システムを長時間使用しても大幅な遅延が発生しません。以下の場所にあるジャンク ファイルを検出してスキャンできます。
- 2番目のハードドライブ。 HDD または SSD にすることができます。
- 外部ストレージ (HDD または SSD)。
- USBキー
- iPod
- MP3プレーヤー
- SDカード
- ネットワークストレージ
- NAS
特定のトレースをスキャンします。すべてのインターネット アクティビティを削除したい場合もあれば、レジストリ エディターもクリーンアップしたい場合もあります。このツールは特定のトレースを検索できます。
- インターネット活動
- 古いファイルの残存痕跡
- ソフトウェアの使用
- レジストリ内
- USB履歴
痕跡を残さずに削除します。機密ファイルがあり、誰にも見つけられたくない場合ファイル回復ソフトウェアのようなパンドラの回復など、このオプションを使用できます。
クリーンアップのスケジュールを設定します。すべてのクリーンアップをスケジュールして、手動で実行するのを忘れた場合でもクリーンアップが実行されるようにすることができます。
自動クリーンアップ:上記の機能を使用せず、自動的に処理を実行したい場合は、これらのオプションを使用できます。すべてを自動的にクリーンアップすることが可能です。明らかな理由により、この機能は最小限です。参考までに、次の 2 つのオプションがあります。
- インターネット活動
- パソコン起動時
PirvaZer にはさらに多くのオプションが含まれています。ただし、すべてを取得するにはそれを使用する必要があります。
異なるセクションには異なるオプションが装備されており、要件に従って表示されます。
PrivaZer を使用すると、ワンクリックで安全に掃除できます。
- MFT、空き領域、USN Journal、$LogFile のトレース
- インターネットの閲覧
- クッキー、スーパー/エクサークッキー
- シルバーライト クッキー
- フラッシュクッキー
- ラム
- それ
- ウェブキャッシュ
- メッセンジャー
- Windowsの歴史
- レジストリ
- インデックス作成
- メモリ
- ジャンプリスト
- クイックアクセス
- コピー、書き込み
- ダウンローダー
- その他のソフトウェア
- 一時ファイル
- ごみ箱
- ソフトウェアの使用
これらのオプションは、選択したオプションに従って表示されるため、1 か所ですべて見つかるとは限りません。
PrivaZer のダウンロード、インストール、および使用
PrivaZer を PC にインストールするのは非常に簡単です。最良の点は、このツールのポータブル バージョンを入手して、一度だけ使用できることです。ただし、定期的に使用することを考えている場合は、インストールプロセスを実行することをお勧めします。公式 Web サイトから .exe ファイルをダウンロードして開くと、次のようなウィンドウが表示されます。
3 つのオプションがあります –
- インストール
- インストールせずに PrivaZer を実行する
- ポータブル版を生成する
インストール プロセスを続行するには、最初のオプション (インストール) をクリックして、インストールボタン。インストール後に、右クリックのコンテキスト メニューから何かをクリーンアップしたい場合は、インストール プロセス中に次のウィンドウの対応するチェックボックスにチェックを入れたままにする必要があります。
すべてが正常に完了すると、次のようなウィンドウが表示されます。
まず、次の場所にアクセスしてください。詳細オプションページに移動して、必要に応じて設定できるようにします。最も重要なタブは、[クリーンアップ] タブと [メモリ] タブ、[インデックス作成] タブです。今後問題が発生しないように、[クリーンアップ] タブで、[常に復元ポイントを作成する] チェックボックスにチェックを入れる必要があります。
次に、次の場所にアクセスする必要があります。メモリ、インデックス作成これらのオプションが表示されるタブ -
pagefile.sysを削除する
- PrivaZer を使用した各クリーンアップ後
- 次回のPCシャットダウン時のみ
- 各 PC シャットダウン時
冬眠
- コンピュータの休止状態を許可する
研究のインデックス作成
- 開始または停止
- スタートアップの種類を変更する
システム ドライブ (C ドライブ) でジャンク ファイルをスキャンするとします。そのためには、にアクセスしてください。詳細なスキャンタブをクリックして、コンピューターオプション。
その後、ローカル ディスク (C:) が選択されていることを確認します。次に、パラメータまたは検索対象を選択する必要があります。
次に、スキャンボタン。タスクを完了するために選択したすべてのパラメータがスキャンされます。先ほど選択したオプションの数によっては、時間がかかる場合があります。
スキャンが完了すると、次に何をするか、つまりクリーンアップをどのように実行するかを尋ねられます。前述したように、PrivaZer はファイルを削除するだけではありません。米国国防総省レベルのファイル消去を実行し、削除されたデータを回復不可能にします。
をクリックします。クリーンアップ オプションを参照。
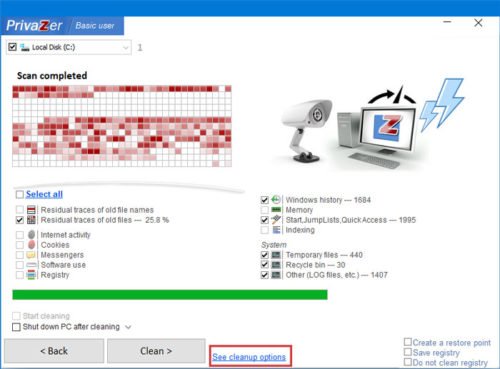
ここから選択してください1PASS – オールゼロパスオプションをクリックして、わかりましたボタン。
ここで、クリーンそれを実現するボタン。
参考までに、C ドライブのみからジャンク ファイルを削除するプロセスを示しました。別のディスクを選択して同じ手順を実行すると、別のドライブからディスクを削除できます。
試してみましたプライバザー私の Windows ラップトップでは問題なく動作しました。再起動しました – 問題はありませんでした。必要に応じて、次の場所から PrivaZer をダウンロードできます。公式ウェブサイト。
しかし、私がいつも言っているように、常に良い考えです。システムの復元ポイントを作成する変更を加える前に、変更が気に入らない場合は元に戻すことができます。

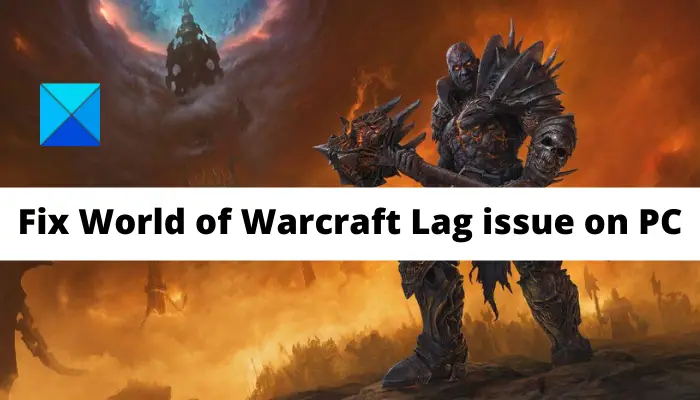
![Windows 11/10でBIOSアップデート後にグラフィックカードが動作しない[修正]](https://rele.work/tech/hayato/wp-content/uploads/2024/06/Graphics-card-not-working-after-BIOS-update.png)