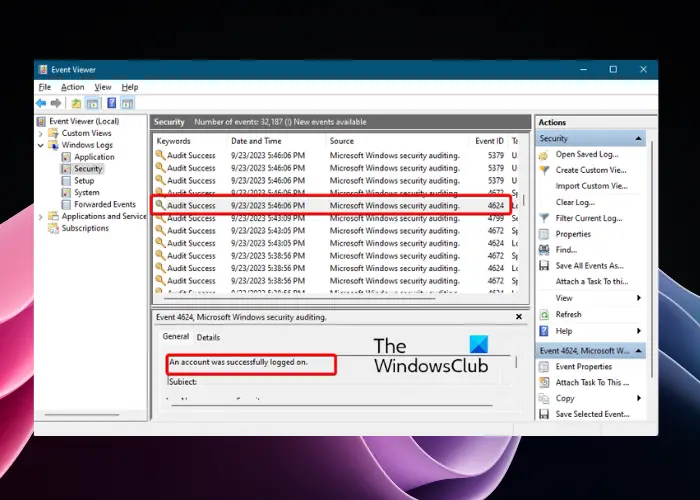インストール中Windows 11/10デバイスへのクリーンなインストールとして、あなたはそれを示すエラーに出くわしたかもしれません入力されたプロダクトキーは、インストールに利用できるWindowsイメージのいずれも一致しません。これは、実際にあなたがプロダクトキーを入力する段階にさえ到達していないときに起こります。
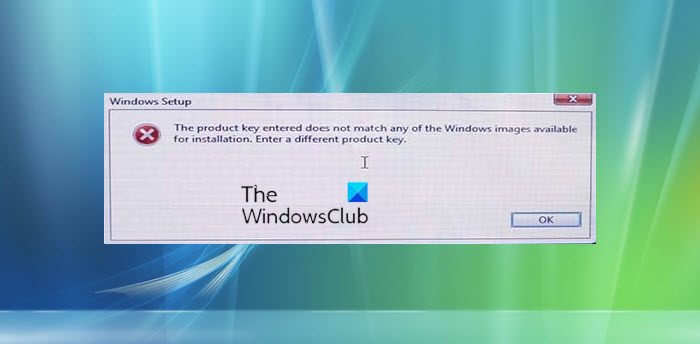
以前に正しいことをすべて行ったとしても、クリーンなインストールを行っている場合でも、このようなエラーを取得できます。ドライブをフォーマットし、アップグレードアシスタントをダウンロードし、起動可能なUSBを適切に作成した可能性があります。
セットアッププロセスは、インストールメディアからの起動から始まります。再起動後、言語、地域、およびタイムゾーンの選択が完了したら、システムには次のようなメッセージが表示されます。
入力されたプロダクトキーは、インストールに利用できるWindows画像のいずれも一致しません。別のプロダクトキーを入力します。
次に、システムは最初の画面に戻ります。この問題は、クリーンなインストールが完了するのを防ぎ、ユーザーは簡単なアップグレードのために解決する必要があるかもしれません。
しかし、アップグレードがあなたが探しているものではない場合、この投稿はこの問題を解決するのに役立ちます。問題は、インストールメディアを介して整理できます。の内容を抽出しますWindows 10 ISOファイル、次のような抽出ソフトウェアを使用します7-zip。
次に、Microsoft Answersに投稿されたこのソリューションに従ってください。それは単純であり、ほとんどの場合よりも効果的であることが証明されています。
メモ帳を開いて、次のように入力します。
[PID] Value=XXXXX-XXXXX-XXXXX-XXXXX-XXXXX
それは明白に思えるかもしれませんが、xxxxx-xxxxx-xxxxx-xxxxx-xxxxxをあなたの本物でユニークな25文字の製品キーに置き換える必要があることに言及する価値があります。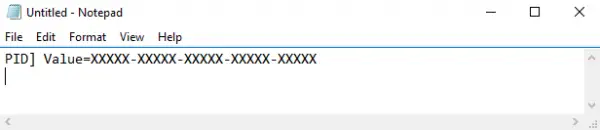
上記の行をプロダクトキーで入力したら、メモ帳ファイルを次のように保存する必要がありますpid.txtに/ソースWindows 10 ISO抽出フォルダーの下のフォルダー。このようにして、デバイスのBIOSにすでにインストールされているOEMキーは、PIDファイルによってオーバーライドされます。
pid.txtファイルをソースフォルダーの下に配置した後、ISO作成者ソフトウェアを使用してくださいISOワークショップ、ISOファイルを作成します。 ISOファイルの再作成が完了したら、別の起動可能なインストールメディアを作成します作成されたばかりのISOファイル付き。
これで、別のクリーンインストールを開始できます。今回は、エラーが発生することはなく、プロセス全体を完了することができます。
入力したプロダクトキーをどのように修正しますか?
入力されたプロダクトキーを修正するには、Windows 11/10にインストールの問題に使用できるWindows画像のいずれも一致しないため、既存のOEMプロダクトキーを上書きする必要があります。そのために、前述の手順を実行できます。つまり、PID.TXTファイルを作成し、Windows ISO内の /ソースフォルダーに保存する必要があります。そのために、メモ帳またはその他のテキスト編集アプリの助けを借りることができます。
マイクロソフトが私のプロダクトキーを受け入れないのはなぜですか?
Microsoftがプロダクトキーを受け入れていない理由は無数にある可能性があります。たとえば、プロダクトキーがWindowsのバージョンと一致しない場合、機能しません。プロダクトキーが正しくない場合、使用できません。これらのように、既存の製品キーを使用してWindowsのコピーをアクティブ化できない他の理由があります。
このガイドがうまくいったことを願っています!