電源 (SMPS) がすべてのハードウェアと周辺機器が機能するために必要な出力を供給できない場合、PC のハードディスクにダメージが発生する可能性があります。これにより、データが破損する可能性があります。このような場合、Windows はハード ドライブのパーティションをダーティにして、次回の起動時にスキャンを実行できるようにします。Chkdskユーティリティ。再起動するとすぐに、chkdsk ユーティリティはスキャン プロセスを続行し、パーティション エラーを見つけて修正しようとします。ただし、その前に、キーを押してチェック ディスク操作をバイパスするようにユーザーに通知するメッセージが表示されます。
ディスクチェックがスケジュールされています。ディスクのチェックをスキップするには、10 秒以内にいずれかのキーを押します。
ご希望であれば可能ですChkDsk のカウントダウン時間を短縮するWindows 11/10/8/7。
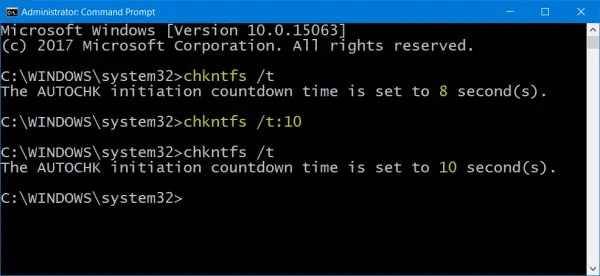
ChkDsk は、ファイル システム上のディスクを分析し、検出されたエラーに基づいてレポートを作成し、関連する問題を修正する Windows 10 の重要な監視ツールです。ツールが開始する前に、必要に応じて ChkDsk をキャンセルできるカウントダウン タイマーが表示されます。デフォルトは 8、10、または 30 秒です。時間を変更する場合、ユーティリティのパフォーマンスに影響を与えずにカウントダウン時間を短縮してプロセスを高速化する方法を次に示します。
開く管理者特権のコマンド プロンプトWindows の検索バーに「CMD」と入力し、右クリックしてウィンドウを開きます。コマンドプロンプトそして選択する管理者として実行。
次に、コマンド ラインに次のコマンドを入力し、Enter キーを押して、現在のカウントダウン タイマー値を確認します。
chkntfs /t:seconds
ここで、「秒」を設定する秒単位の時間に置き換えます。範囲は 1 ~ 259200 秒です。
上の画像では 10 秒を選択しています。 10 秒に設定したら、次のコマンドを使用して確認しました。
chkntfs /t
8秒から10秒に変更されました。
ChkDsk のカウントダウン時間を変更することもできます。Windows レジストリ。走る登録編集次のキーに移動します。
HKEY_LOCAL_MACHINE\SYSTEM\CurrentControlSet\Control\Session Manager
ここで値を秒単位で設定できます。AutoChkTimeOutドワード。
したがって、ChkDsk のカウントダウン時間を変更したり、増やしたりすることができます。
これがお役に立てば幸いです。






