リモート デスクトップ接続は、ユーザーがコンピュータにリモートで接続できるようにする Windows オペレーティング システムの組み込み機能です。一部のユーザーは次のように不満を述べていますWindows 11 でリモート デスクトップが機能しないコンピュータに接続したいときのエラー。この記事では、Windows コンピューターで上記のエラーが発生した場合の対処法について説明します。
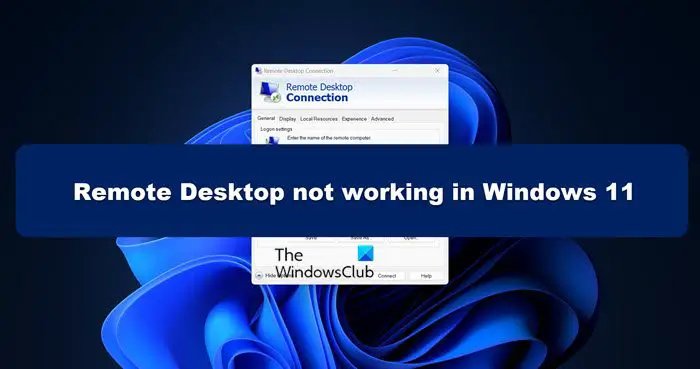
トラブルシューティング ガイドに進む前に、次のことを知っておく必要があります。リモートデスクトップWindows 11 Home Edition では利用できません。あなたがしたい場合はWindows の組み込みリモート デスクトップ ツールを使用する、Windows 11 Pro または Enterprise エディションが必要です。 Windows 11 Home を使用している場合は、次のことを行う必要があります。RDP ラッパー ライブラリを使用してブロックを解除する。
Windows 11でリモートデスクトップが機能しない問題を修正する方法
通常、接続エラーが発生するとリモート デスクトップは機能しません。上記のエラーにはさまざまな理由が考えられます。おそらく、RDP サービスが有効になっていないか、ファイアウォールまたはウイルス対策がサービスをブロックしている可能性があります。一部のユーザーは、システムを更新した後にこのエラーが発生したと報告しました。あなたもその一人である場合、コンピュータでリモート デスクトップが動作しない場合は、以下に説明する提案に従ってください。
- リモート デスクトップを有効にする
- Windows Defender ファイアウォール経由の RDP を許可する
- レジストリの編集
- グループポリシーでUDPを無効にする
所定の手順に従って問題の解決を試みましょう。
1]リモートデスクトップを有効にする
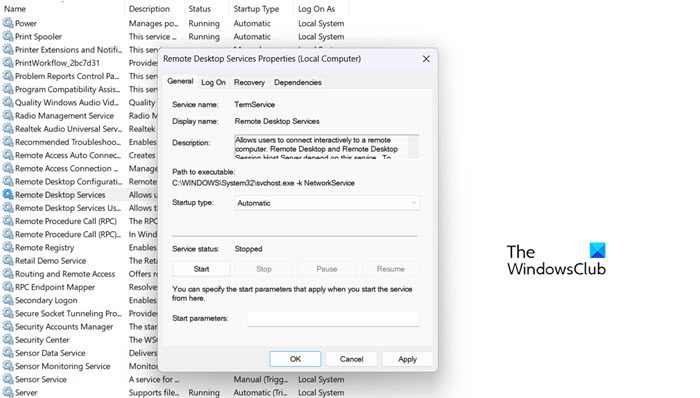
ユーザーは、リモート コンピュータに接続して問題が発生する前に、リモート デスクトップ サービスが有効かどうかを確認しません。したがって、リモート デスクトップ サービスを有効にして問題を解決します。同じことを行う方法は次のとおりです。
- まず、スタート メニューからサービスを検索して開きます。
- ダブルクリックしてくださいリモートデスクトップ サービス。
- ドロップダウン メニューから [自動] を選択します。
- 「開始」をクリックします。
- 今すぐ選択してください適用 > OK。
リモート デスクトップ サービスを有効にすると、この問題が解決されることを願っています。問題が解決しない場合は、設定でリモート デスクトップが有効になっているかどうかを確認してください。同じことを行うには、次のように開きます設定、[システム] > [リモート デスクトップ] に移動し、リモート デスクトップを有効にします。
関連している:リモート デスクトップでコンピューターが見つからない
2] Windows Defender ファイアウォールを介したリモート デスクトップを許可する
この問題が発生する理由の 1 つは、Windows に組み込まれたファイアウォールによってリモート デスクトップ接続がブロックされていることです。このようなシナリオでは、問題を解決するには、Windows Defender ファイアウォールを介した RDP を許可する必要があります。同じことを行うには、以下に規定されている手順に従ってください。
- まず、検索ボタンをクリックし、検索バーに「ファイアウォールとネットワーク保護」と入力して Enter キーを押します。
- をクリックしてくださいWindows Defender ファイアウォールを介したアプリまたは機能を許可する
そして「設定の変更」をクリックします。 - 下にスクロールして選択しますリモートデスクトップそして両方を通過させます公共そしてプライベート。
Windows Defender ファイアウォールを介したリモート デスクトップを許可すると、問題が解決されることを願っています。サードパーティのウイルス対策ソフトウェアを使用する場合は、必ず例外を追加してください。
関連している:
3] レジストリの編集
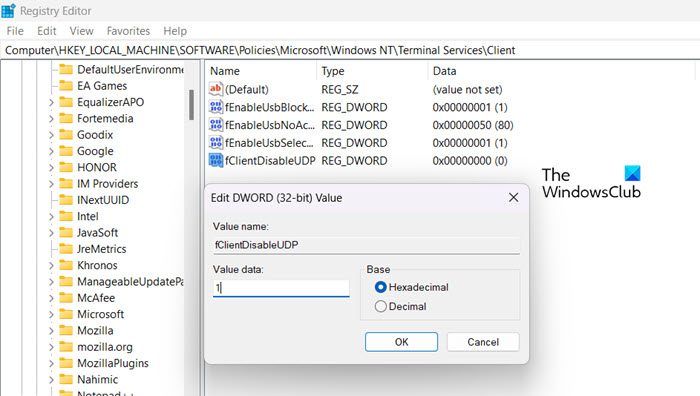
一部のユーザーは、22H2 アップデートをインストールした後、リモート接続が機能しないと言っています。これは、リモート デスクトップ クライアントにバグがあり、TCP ではなく UDP 接続のみを使用しようとしているために発生する可能性があります。この問題の解決策は、1 に設定された新しいレジストリ値を作成して UDP を無効にすることです。
- プレスWindows + Rキーを押して「実行」ダイアログボックスを開き、次のように入力します。登録編集、そして Enter を押します。左側のペインで次のパスを見つけます。
Computer\HKEY_LOCAL_MACHINE\SOFTWARE\Policies\Microsoft\Windows NT\Terminal Services\Client
- を右クリックします。クライアントフォルダーを選択し、[新規] > [DWORD(32 ビット) 値] を選択します。
- 名前を付けてくださいfClientDisableUDP。
- ここでダブルクリックしてくださいfClientDisableUDP、その値を次のように設定します1をクリックして、わかりましたボタン。
メソッドを使用した後に問題が解決されることを願っています。
トラブルシューティング:Windows でのリモート デスクトップ接続の問題。
4] グループポリシーでUDPを無効にする
レジストリ エディターのプロセスが少し難しいと感じ、Windows Pro バージョンを使用している場合は、グループ ポリシー エディターから UDP を無効にする別の方法を試すこともできます。この問題を解決するには、所定の方法を使用してください。
- プレスWindows + Rキーを押して、「実行」ダイアログボックスを開きます。
- タイプgpedit.mscそしてEnterを押します。
- 以下のパスに移動します。
Computer Configuration > Administration Templates > Windows Components > Remote Desktop Services > Remote Desktop Connection Client
- ダブルクリックしてくださいUDPをオフにする クライアント上で右側のペインにある。
- 今すぐクリックしてください有効にするラジオボタンをクリックしてわかりました
この投稿で説明されている解決策を使用して問題を解決できることを願っています。






