使用中リモートデスクトップセッション、あなたがそうであれば「お待ちください」で立ち往生Windows 11/10 PC で画面が表示されない場合、この問題を解決する方法を次に示します。通常の Windows 11/10 を使用している場合でも、Windows の Server エディションを使用している場合でも、同じ手順に従って問題のトラブルシューティングを行うことができます。
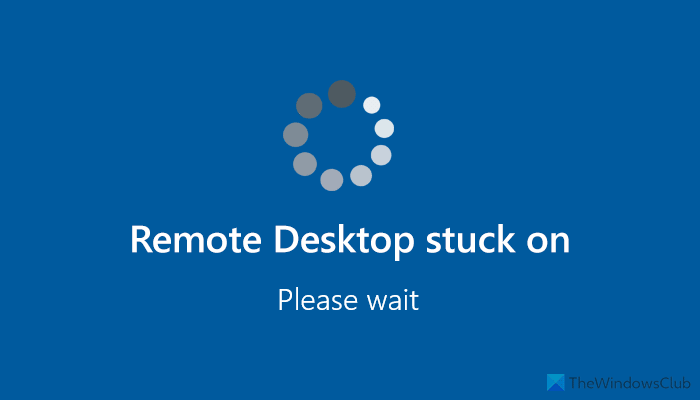
Windows 11/10 でリモート デスクトップが停止する「お待ちください」
リモート デスクトップが停止している場合お待ちくださいWindows 11/10 の画面では、次の手順に従ってください。
- RDPクライアントを終了する
- RDPセッションをリセットする
- グループポリシー設定を確認する
- レジストリ設定を確認する
これらのヒントとコツについてさらに詳しく知りたい場合は、読み続けてください。
1] RDPクライアントを終了します
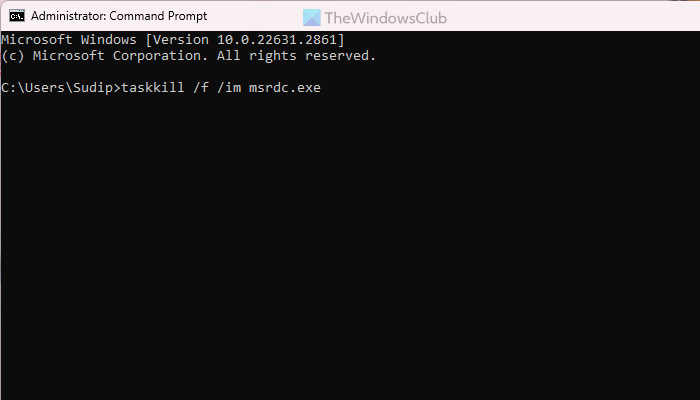
リモート デスクトップが「お待ちください」画面でスタックした場合、主に 2 つの選択肢があります。問題が自動的に解決されるまで待つか、RDP クライアントを終了するかのいずれかです。だからこそ、この問題を回避するには、まず最初に行う必要があります。
そのためには、コマンド プロンプトを使用できます。したがって、管理者権限でコマンドプロンプトを開きますをクリックして、次のコマンドを入力します。
taskkill /f /im msrdc.exe
完了したら、ウィンドウを閉じて再試行してください。
2] RDPセッションをリセットします
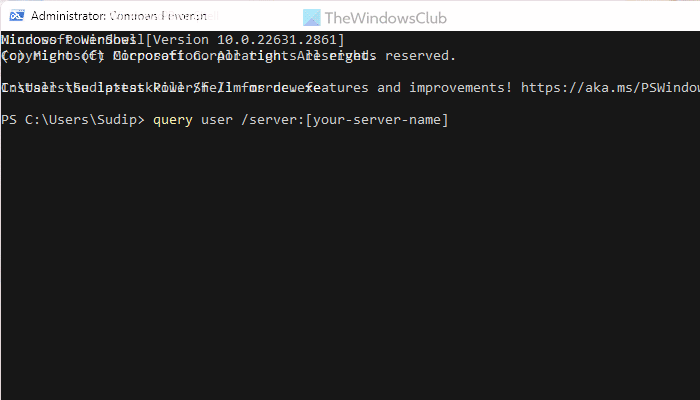
この問題が継続的に発生する場合は、RDP セッションをリセットすることをお勧めします。私たちはこのソリューションをテストしましたが、これまでにこの問題に遭遇した他の多くのユーザーと同様に機能しました。
RDP セッションをリセットするには、次のことを行う必要があります。管理者特権の Windows PowerShell ウィンドウを開きます初め。次に、次のコマンドを入力します。
query user /server:[your-server-name]
参考までに、このクエリではコピーする必要があるセッション ID が表示されます。
その後、次のコマンドを入力します。
reset session [session-id] /server:[your-server-name]
次に、ウィンドウを閉じ、コンピュータを再起動し、リモート デスクトップ セッションを確認する必要があります。
3]グループポリシー設定を確認する
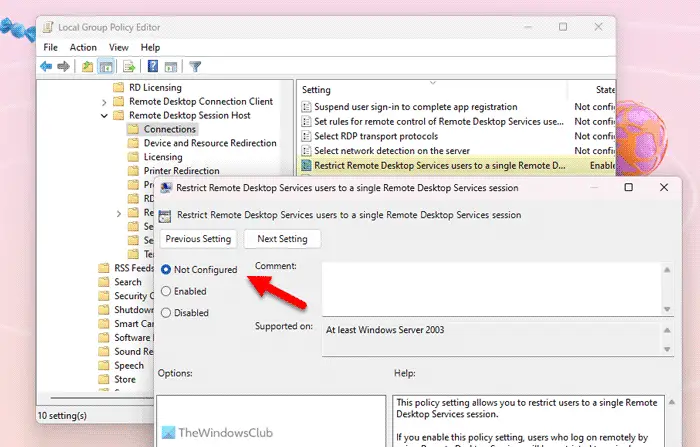
最初のリモート デスクトップ セッションがまだ接続されているか、切断されている場合でも、2 番目のリモート デスクトップ セッションに接続できないようにするグループ ポリシー設定があります。つまり、この設定を有効にすると、2 番目のリモート デスクトップ セッションに接続できなくなります。このため、この設定を以前に有効にしたかどうかを確認する必要があります。
そのためには、次の手順を実行します。
- ローカル グループ ポリシー エディターを開く。
- 次のパスに移動します: [コンピューターの構成] > [管理用テンプレート] > [Windows コンポーネント] > [リモート デスクトップ サービス] > [リモート デスクトップ セッション ホスト] > [接続]。
- をダブルクリックします。リモート デスクトップ サービス ユーザーを単一のリモート デスクトップ サービス セッションに制限する設定。
- を選択してください未構成オプション。
- をクリックします。わかりましたボタン。
完了したら、コンピュータを再起動します。
4] レジストリ設定を確認する
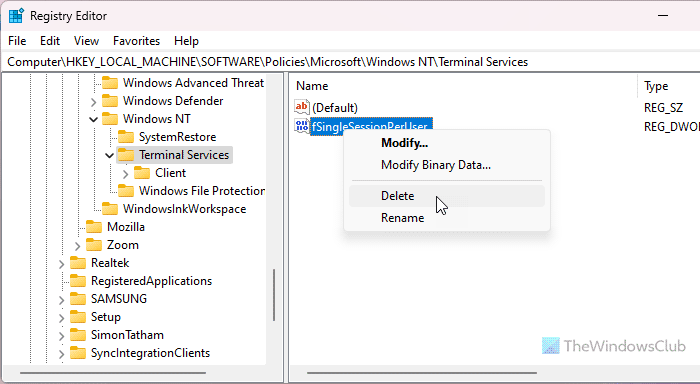
前述と同じグループ ポリシー設定は、レジストリ エディターを使用して構成することもできます。このため、レジストリ設定も確認することをお勧めします。これを行うには、次の手順に従います。
- レジストリエディタを開くあなたのPC上で。
- 次のパスに移動します。
HKEY_LOCAL_MACHINE\SOFTWARE\Policies\Microsoft\Windows NT\Terminal Services - を右クリックします。f単一セッション/ユーザーREG_DWORD 値。
- を選択してください消去そしてわかりましたボタン。
最後に、すべてのウィンドウを閉じて、コンピュータを再起動します。
これらの解決策があなたのお役に立てば幸いです。
読む:リモート デスクトップが Windows でコンピュータを見つけられない
Windows 11 でリモート デスクトップが接続できないのはなぜですか?
理由はいくつか考えられますが、Windows 11でリモートデスクトップが接続できない。ブロックされたポートや間違った設定など、Windows PC で RDP を使用する際には注意しなければならないことがたくさんあります。
リモート デスクトップが停止した場合はどうすればよいですか?
リモート デスクトップが停止した場合、最初に行う必要があるのはプロセスを終了することです。ただし、この問題が頻繁に発生する場合は、リモート デスクトップ セッションをリセットする必要があります。最後に、グループ ポリシーとレジストリ エディターの設定を確認する必要があります。






