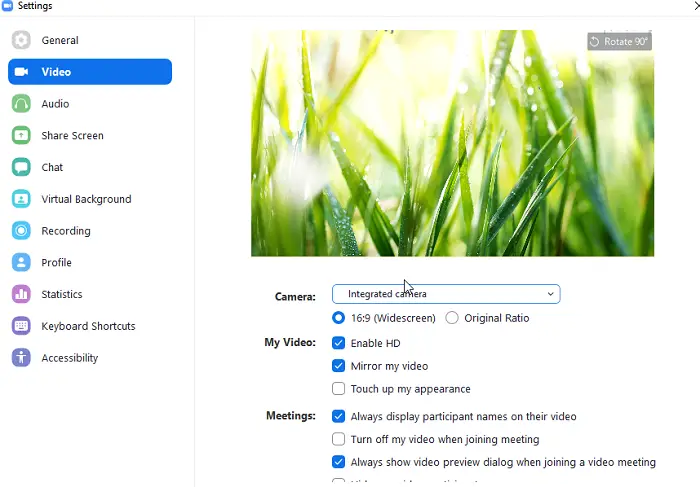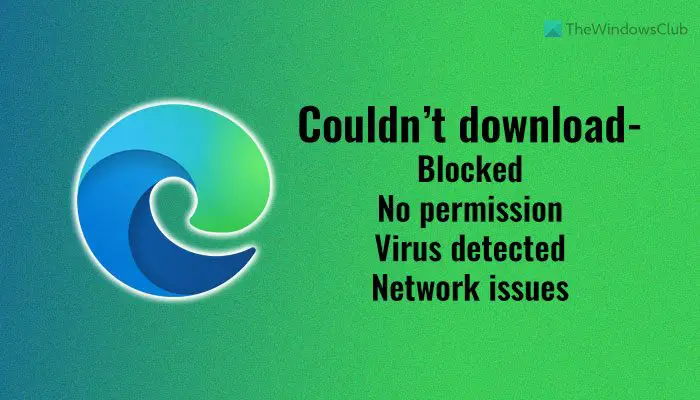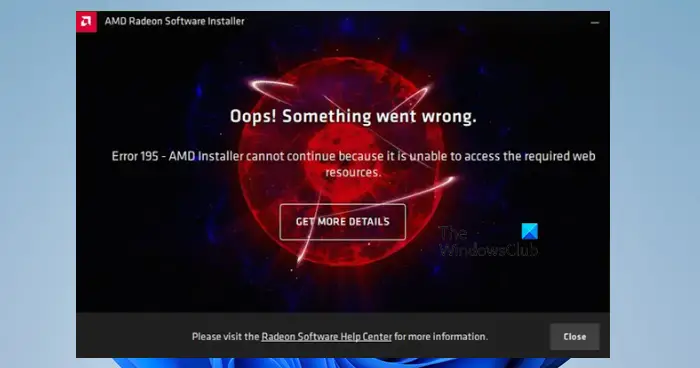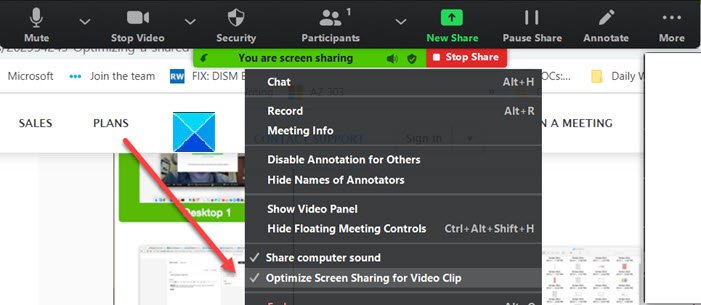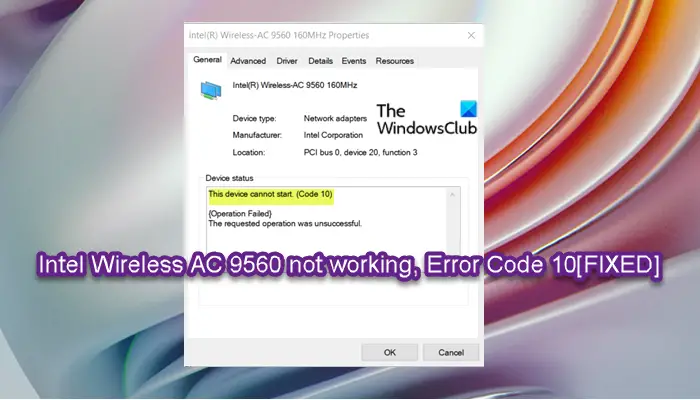大きなリストを埋めていくと、プロセスの最後に空の行が残ることがあります。自分の仕事を完璧な仕事のように見せるには、リストを整理する必要があります。行または列の空白セルを削除するからマイクロソフトエクセル個別に行うのは骨の折れる作業になる可能性があります。この問題の解決策をチュートリアルで見つけてください。
Excel 365 と Microsoft Excel は、多くの新機能と改良された機能を提供しており、最新バージョンの Excel のユーザーは何も怖がることはありません。それらのほとんどは、デスクトップから直接クラウドでファイルを作成、開き、編集、保存する機能を提供します。
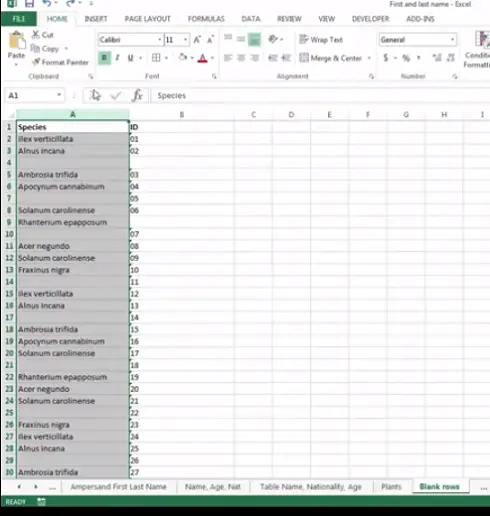
Excel スプレッドシートから空白セルを削除する
表示されている Excel スプレッドシートのスクリーンショットには、複数の列にデータが含まれるワークブックが表示されています。各列の間には空白のセルがあることがわかります。これらの空白セルを削除することに興味があります。これを行うには、次の手順を実行します。
空白セルを含むデータ範囲のみを強調表示します。
次に、[ホーム] タブ > [編集] グループで、[検索と選択] オプションをクリックします。
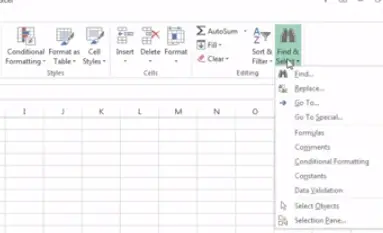
次に、スプレッドシートを開いた状態で、キーボードの F5 キーを押します。このアクションにより、「Go To」ウィンドウが即座に開きます。
表示されたら、「特別に移動」オプションをクリックします。
[空白] ラジオ ボックスを選択し、[OK] をクリックします。
Excel がスプレッドシート内のすべての空白セルを隣接しないで選択したことがわかります。これにより、不要なセルを簡単に削除できます。
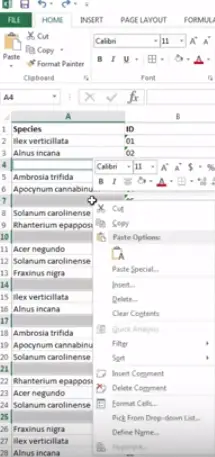
これを行った後、[ホーム] タブの [セル] グループで [削除] をクリックし、行または列の空白セルを削除するかどうかを選択します。私の場合、それは単なる空の列でした。
それでおしまい! Excel スプレッドシートは希望どおりの外観になり、見栄えが大幅に向上しました。
大きな複数のワークシートを含む大きなワークブックがある場合、このメソッドを使用して空白の行と列をすばやく削除できることに注意してください。
Excelで空白セルを削除するにはどうすればよいですか?
Excel スプレッドシートの空白セルを削除または削除するには、上記のガイドに従う必要があります。に行く必要があります検索と選択オプションをクリックして、移動タブ。次に、スペシャルに移動オプションを選択して、ブランクオプション。をクリックします。わかりましたボタンをクリックして、すべての空白セルをグループ化します。次に、消去ボタンをクリックして、すべての空のセルを一度に削除します。
Excel で何千もの空白列を削除するにはどうすればよいですか?
Excel スプレッドシートの空白のセルと列を削除することも、それほど違いはありません。 Excel ファイルから空白列を削除するには、上記と同じガイドに従う必要があります。参考までに、使用する必要があるのは、検索と選択作業を完了するためのパネル。