以前のチュートリアルの 1 つで、次の方法を説明しました。右クリックのコンテキスト メニューから共有アイテムを削除しますWindows 11/10の場合。同様に、「」を削除できます。へのアクセスを許可するWindows 10 v1709 以降では、右クリックのコンテキスト メニューから ' エントリを選択します。
最新バージョンの Windows では、エクスプローラーでファイル/フォルダーを右クリックすると、「へのアクセスを許可する' オプションがコンテキスト メニューに表示されます。このオプションを選択すると、展開されて、その下にさらに 2 つのオプションが表示されます。
- アクセス権の削除
- 特定の人
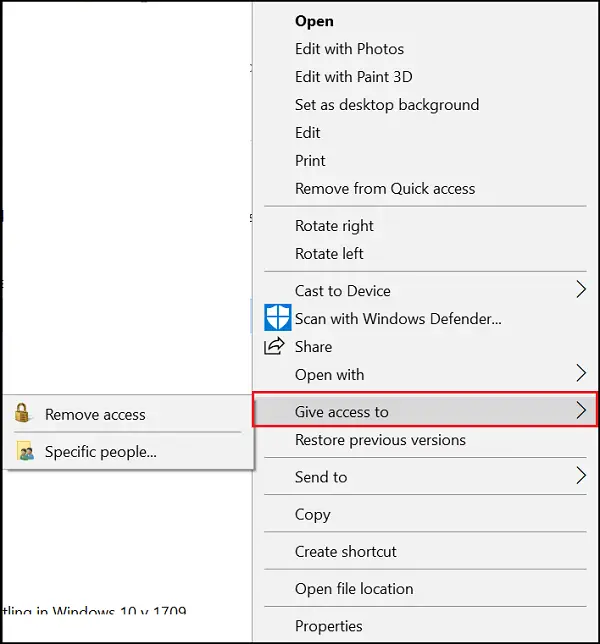
名前が示すように、これらのショートカットを使用すると、ファイル/フォルダーへのアクセスを特定の個人に制限したり、アクセスを完全に削除したりできます。使い道がないかもしれません。さらに、コンテキスト メニューにこのタイプのエントリが複数あると、画面上のメニューの表示に異常な遅延が発生する可能性があります。したがって、この項目をコンテキスト メニューから削除したい場合は、次の方法で行います。
Windows のコンテキスト メニュー項目「アクセスを許可」を削除
Windows キー + R キーボード ショートカットを押して、[ファイル名を指定して実行] ダイアログ ボックスを開きます。タイプ登録編集をクリックし、「OK」をクリックしてレジストリを開きます。
次に、次の場所に移動します。
HKEY_LOCAL_MACHINE\SOFTWARE\Microsoft\Windows\CurrentVersion\Shell Extensions
次に、右クリックして、シェル拡張機能フォルダーを選択し、[新規] オプションを選択して、鍵。
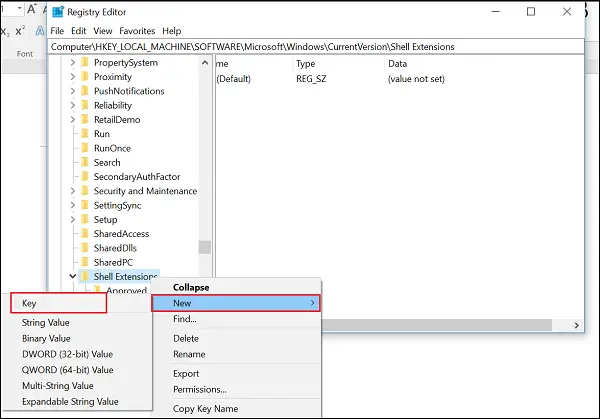
新しいキーに次の名前を付けますブロックされました。次に、ブロックされたキーを選択し、右側の空きスペースを右クリックして、[新規] > [文字列値] を選択します。
新しい文字列に次の値を割り当てます。{f81e9010-6ea4-11ce-a7ff-00aa003ca9f6}そしてEnterを押します。
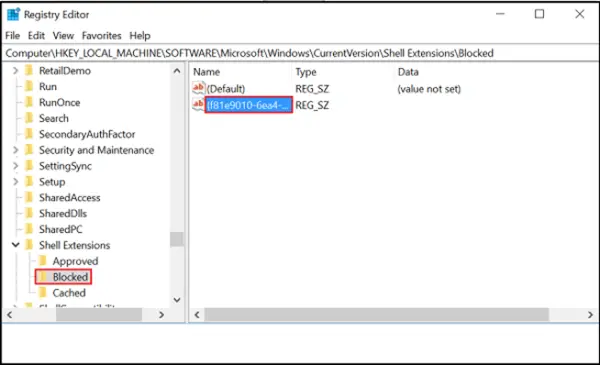
ここでは、手順を完了したら文字列の値を変更する必要がないことに注意してください。
変更を有効にするには、単純な再起動またはサインアウトとサインインだけで十分です。
フォルダーまたはファイルを右クリックすると、「へのアクセスを許可する" オプション。
上記と同じ手順に従って、いつでも変更を元に戻すことができますが、削除するには、前に作成した文字列を右クリックし、[削除] を選択します。
ヒント: 弊社もご利用いただけます究極の Windows 微調整ツール同じことを簡単に行うには。
Windows 11/10 からアクセス許可を削除するにはどうすればよいですか?
コンテキスト メニューから [アクセス権を与える] オプションを削除するには、レジストリ エディターを開いて次のパスに移動します。HKEY_LOCAL_MACHINE\SOFTWARE\Microsoft\Windows\CurrentVersion\Shell Extensions。次に、Blocked という名前の新しいキーと という名前の文字列値を作成します。{f81e9010-6ea4-11ce-a7ff-00aa003ca9f6}。完了したら、すべてのウィンドウを閉じてコンピュータを再起動します。
ヒント: この投稿を参照してください。コンテキスト メニューがフリーズする、または開くのが遅い。
[アクセスを許可] オプションとは何ですか?
のへのアクセスを許可するオプションを使用すると、特定の人にファイルへのアクセスを許可できます。画像、ビデオ、写真、ドキュメント、その他何でも構いません。このオプションを使用すると、誰にでもアクセスを許可できます。参考までに、他のユーザーにフォルダー全体へのアクセスを許可することもできます。
今すぐ読んでください: 方法コンテキスト メニューから [以前のバージョンを復元] エントリを削除します。






