その名前が示すとおり、「簡単操作」メニューは、Windows 11/10 システムをすべてのユーザーが同等に使用できるようにすることを目的としています。見つけることができますWindows の [設定] ページの [簡単操作] オプションユーザーアカウントのログオン画面も同様です。
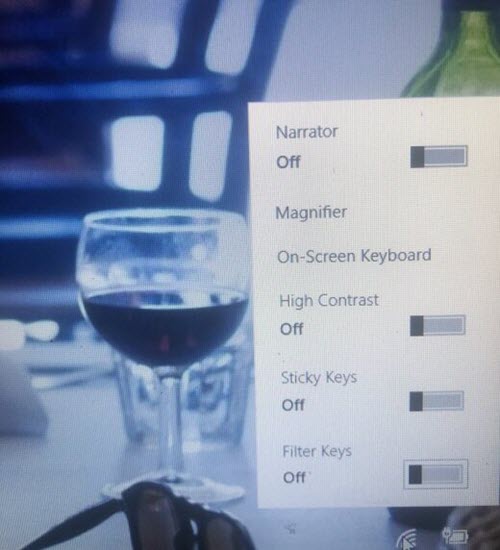
「簡単アクセス」オプションを使用すると、次のことが可能になります。
- モニターに表示されるコンテンツを拡大します。
- ハイコントラスト モードを有効または無効にします。
- スティッキー キー、フィルター キー、トグル キー、およびオンスクリーン キーボードのオン/オフを切り替えます。
- キーボードを使用してマウス ポインタを制御します。
- マウスポインタのサイズなどを変更します。
ただし、多くの Windows ユーザーはこれらの設定を行わなくても問題ありません。システムがロックアウトされている場合、ログオン画面上のすべてのユーザーは、ログオン画面の [簡単操作] ボタンからこれらのオプションを変更できます。
したがって、人々は現在、簡単アクセスボタンを削除したいと考えていますが、それは難しいと感じています。 Windows ログオン画面からこれを削除または無効にする場合は、このガイドに厳密に従う必要があります。
ログオン画面から簡単アクセスボタンを削除
[簡単アクセス] ボタンを削除することも、ボタンが存在しても何もしないように無効にすることもできます。以下に、ログオン画面から簡単アクセス ボタンを削除またはバイパスする方法を示します。
- Windows レジストリから [簡単操作] ボタンを無効にします。
- Utilman.ex を無効にして、[簡単アクセス] ボタンを無効にします。
- XAML ファイルを編集して、[簡単操作] ボタンを削除します。
上記の方法を詳しく説明しながら読み続けてください。
1] Windows レジストリから [簡単操作] ボタンを無効にします。
次の方法は次の方法で機能しますWindows 10 エンタープライズ版。 Windows レジストリは繊細であり、コンピュータ システムの動作にとって非常に重要です。一つ間違えると、ドーン!ログオン画面で [簡単アクセス] ボタンを無効にすることよりも大きな問題があります。したがって、続行する前に、レジストリをバックアップする必要があります。
Windows レジストリ エディターからログオン画面の [簡単操作] ボタンを無効にするか削除する方法は次のとおりです。
管理者アカウントを使用してコンピュータにログインします。
Windows キーを押して検索します登録編集。を右クリックしますレジストリエディタそして選択します管理者として実行。 Windows が許可を求めた場合、アプリがデバイスに変更を加えられるようにする、を押します。はいボタン。
次のレジストリの場所に移動します。
HKEY_LOCAL_MACHINE\SOFTWARE\Microsoft\Windows Embedded\EmbeddedLogon
注記:見つからない場合は、埋め込みログオンフォルダ、右クリックして作成しますでWindows Embeddedフォルダに移動します新規 > キー。
を右クリックします。埋め込みログオンフォルダに移動して、新しい。選択DWORD(32ビット値)。
このキーに名前を付けますブランド中立そして入力してください8のためのフィールドで値のデータ。
打つわかりましたをクリックしてダイアログボックスを閉じます。
レジストリ エディタを終了し、コンピュータを再起動します。
2] Utilman.exe を無効にして、[簡単アクセス] ボタンを無効にします。
ログオン画面から [簡単アクセス] ボタンを廃止するもう 1 つの方法は、すべてのユーザーの [簡単操作] ボタンへのアクセスを無効にすることです。ユーティリティマン.exeプログラム。最初の方法とは異なり、これは [簡単操作] ボタンを削除するわけではありませんが、役に立たなくなります。
コンピュータの電源を入れて Windows ログオン画面が表示されると、[簡単操作] ボタンが表示されますが、クリックしても何も起こりません。この操作を実行する手順を読み続けてください。
Windows キーを押して検索しますcmd。コマンドプロンプトを右クリックし、管理者として実行。コマンド プロンプト ウィンドウで次のコマンドを入力し、Enter キーを押して実行します。
cacls %windir%\system32\utilman.exe /C /D Everyone
続行するかどうかを尋ねるメッセージが表示されます。入力して返信するYそしてENTERを押します。
コマンド プロンプト ルートを使用したくない場合は、Windows エクスプローラーを開き、次のディレクトリに移動します。
C:\Windows\System32
このフォルダー内で右クリックし、ユーティリティマン.exeそして選択しますプロパティ。
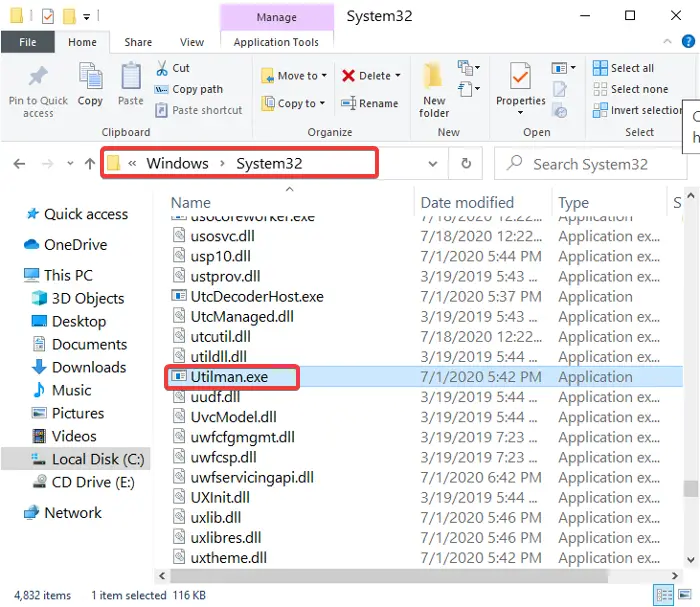
に切り替えます安全タブ。
を選択します。高度なボタンをクリックして、変化横のリンク信頼できるインストーラー。
新しいウィンドウで次のように入力します。管理者でオブジェクト名フィールドとヒット名前を確認する。フルパスが表示されたら、わかりましたボタン。
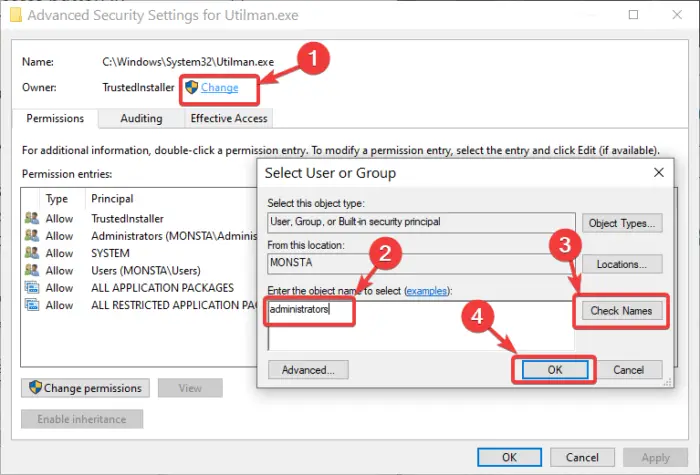
をヒットします。適用するそしてわかりました高度なセキュリティ設定のボタン。
を閉じますユティルマンのプロパティウィンドウをクリックして変更を保存します。
Utilman.exe を右クリックし、プロパティまた。
に行きます安全タブ。
をクリックしてください高度なボタンをクリックし、前の手順に従って所有権を変更します。
今度は、追加ボタン。
をクリックしてくださいプリンシパルを選択してくださいリンクして入力してくださいみんな。名前を確認して、ボタンを押しますわかりました。
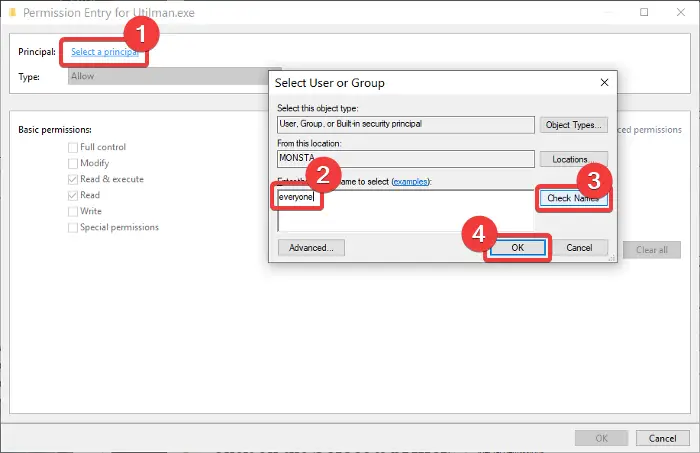
横のダイアログボックスをクリックしますタイプそれを「許可」から「」に変更します拒否そしてフルコントロール。
をヒットします。わかりましたボタン。
[簡単アクセス] ボタンを再度有効にする場合は、後で管理者としてコマンド プロンプトを開き、次のコマンドを実行します。
cacls %windir%system32\utilman.exe /E /G "Everyone":R
3] XAML ファイルを編集して [簡単操作] ボタンを削除します
Windows エクスプローラーを起動し、次のディレクトリに移動します。
C:\Windows\System32
を見つけてくださいAuthui.dllファイルを作成し、PE エクスプローラーまたは別の優れたリソース エディターで開きます。
を入力してくださいその間フォルダ。
12400 XAML ファイルをダブルクリックします。
を押します。CTRL + Fを組み合わせて次のテキストを検索します。
<if id="atom(Accessibility)">
そして
<if id="atom(ToggleTabletKeyboard)">
これら 2 行間のテキストをすべて削除します。
変更したファイルを保存して閉じます。
上記の手順を繰り返します。12402そして12401XAML ファイル。
これら 3 つの方法は、いずれも [簡単操作] ボタンを削除するのに役立ちます。すべてが機能しない場合は、フリーウェアを使用して簡単操作ボタンを便利なツールに置き換えてみてください。簡単アクセス代替ツール。
次に読む: 方法スマート カード ログオンをパスワード ログオンに変更するWindowsで。


![Outlook がアカウントの追加でスタックする [修正]](https://rele.work/tech/hayato/wp-content/uploads/2024/03/Outlook-stuck-on-adding-account.png)


