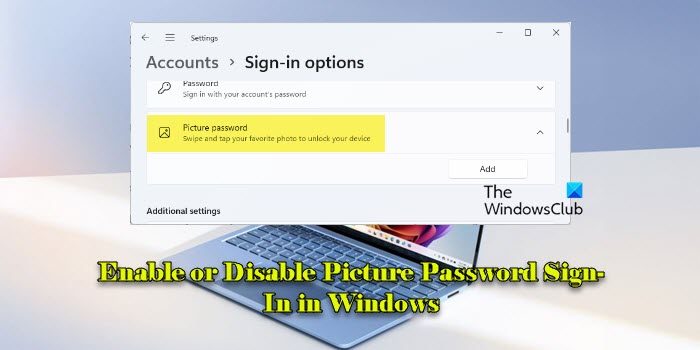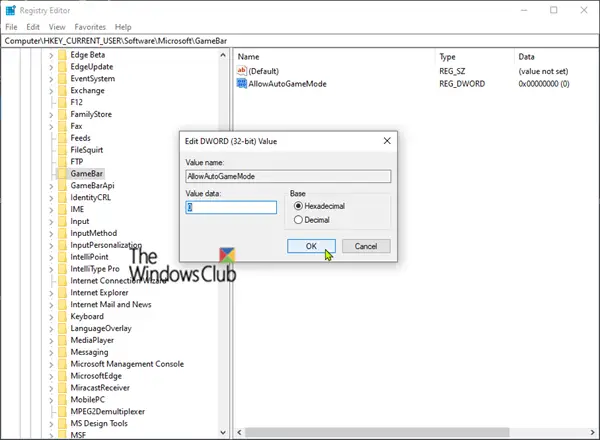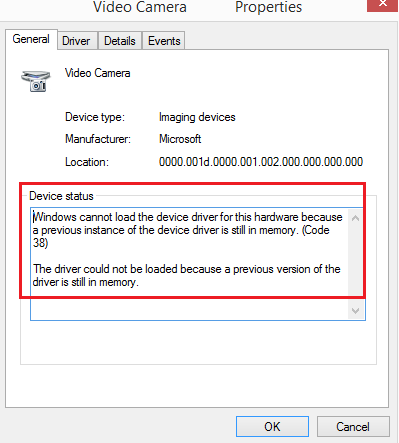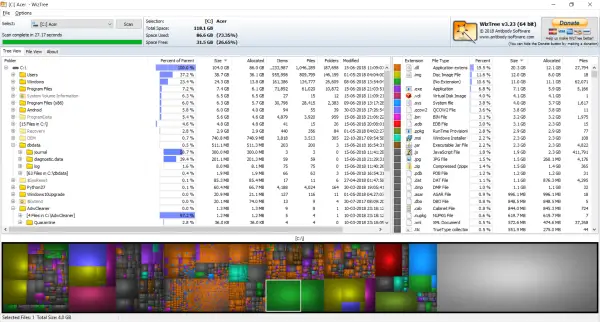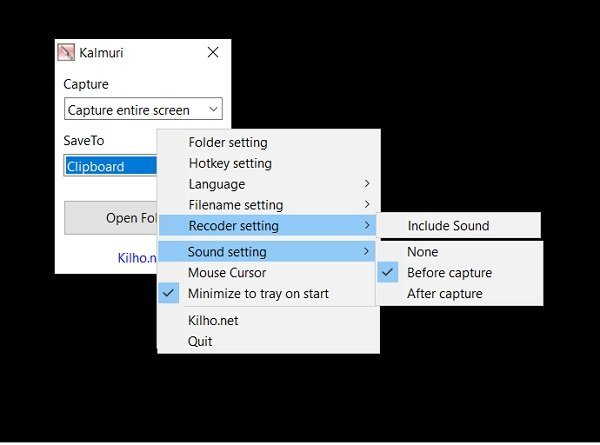この記事では、Windows 11/10/8/7/Vista でスクリーンセーバーを壁紙として実行する方法を説明します。バックグラウンドで実行されているスクリーンセーバーを使用して作業できるようになります。実際、これは WinVistaClub.com からの 2008 年の古い投稿で、これを更新して Windows Club に移しています。このヒントは実用的な価値があるかどうかはわかりませんが、実行できることは確かで、私の Windows 11 でも機能しました。
Windows Vista Ultimate では、DreamScene を使用してビデオを背景のスクリーンセーバーに変えることができます。 DreamScene は後に廃止されました。しかし、私たちのDreamScene アクティベータfor Windows 7 は非常に人気のあるダウンロードでした。
Windows デスクトップでスクリーンセーバーを壁紙として実行する
Windows では、サードパーティのアプリケーションを使用せずにマウスを動かしながら、スクリーンセーバーをデスクトップの壁紙として実行できます。
これを行うには、コマンド プロンプト ウィンドウを開きます。
スクリーンセーバーの名前を入力し、その後にスイッチを入力します/p65552そしてEnterを押します。スクリーン セーバーのこのスイッチにより、マウスが動いている間でもアプリケーションを実行できるようになります。
たとえば、バブルまたはオーロラのスクリーンセーバーを壁紙として実行するには、次のように入力します。bubbles.scr /p65552またはオーロラ.scr /p65552それぞれ。
例として、バブル スクリーンセーバーをアクティブにするとします。
CMD を開き、次のように入力しますbubbles.scr /p65552そしてEnterを押します。タスクバーにタスクバー ボタンが表示されます。数秒後にスクリーンセーバーが開始されます。
これで、ブラウザを開いてメモを入力し、スタート画面にアクセスし、チャームや WinX メニューなどにアクセスできるようになります。つまり、バックグラウンドでスクリーンセーバーを実行しながら作業を続けることができます。
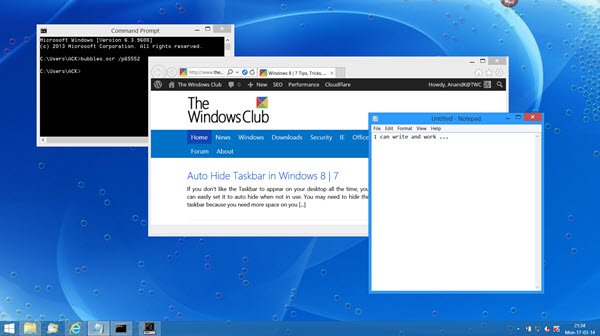
でWindows 7そしてWindows Vista, スクリーンセーバーがアクティブになったとき、デスクトップへのアクセスがブロックされたことを覚えています。デスクトップにアクセスし続けるには、CTRL+ALT+DEL を押してタスク マネージャーを起動する必要がありました。実行し続けることで、デスクトップにアクセスして作業できるようになりました。ただし、この問題に直面しない可能性がありますWindows 11/10/8.1。
スクリーンセーバーを終了するには、 を押します。Ctrl+Shift+Escキーを押してタスク マネージャーを起動します。
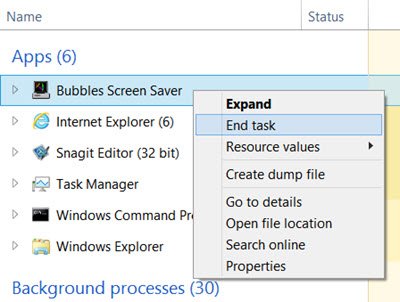
スクリーンセーバープロセスを右クリックして選択しますタスクの終了。
私の Windows ではうまくいきましたが、きっとあなたにもうまくいくはずです。
今すぐ読んでください:
- フリーソフトウェアでビデオをアニメーションデスクトップの背景として設定するWindowsで
- 写真をスクリーンセーバーとして設定する方法Windowsで。