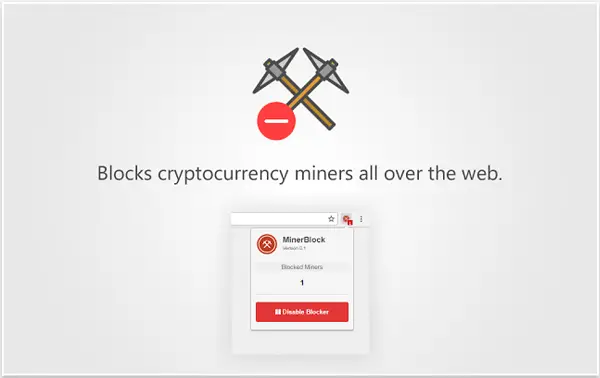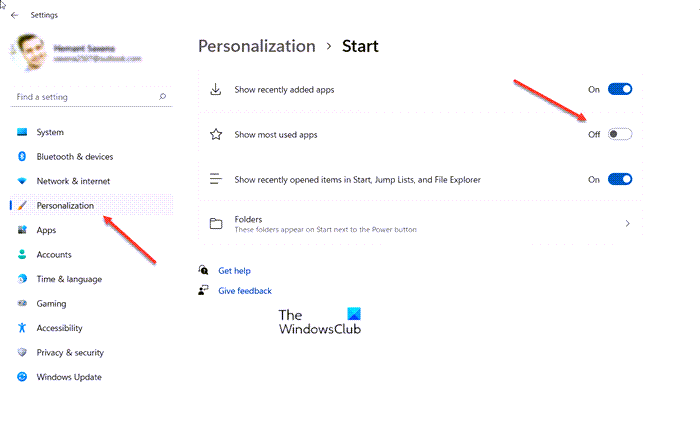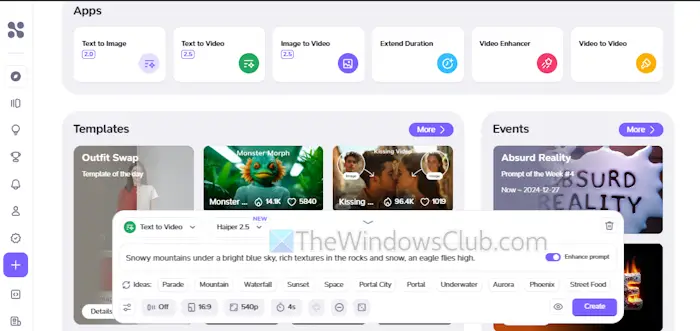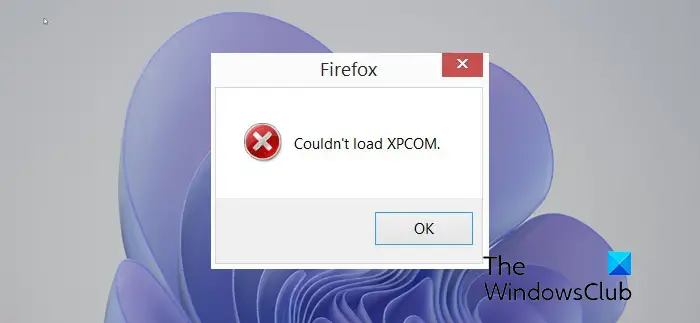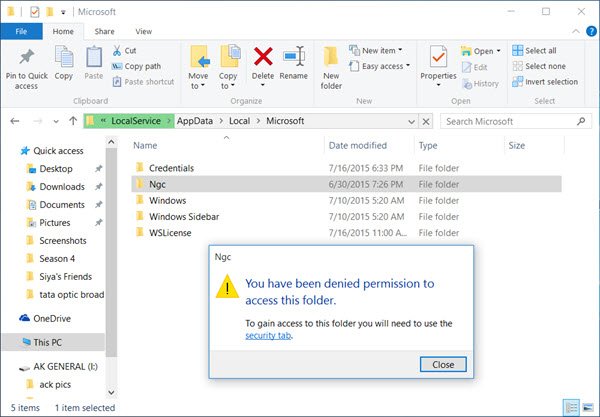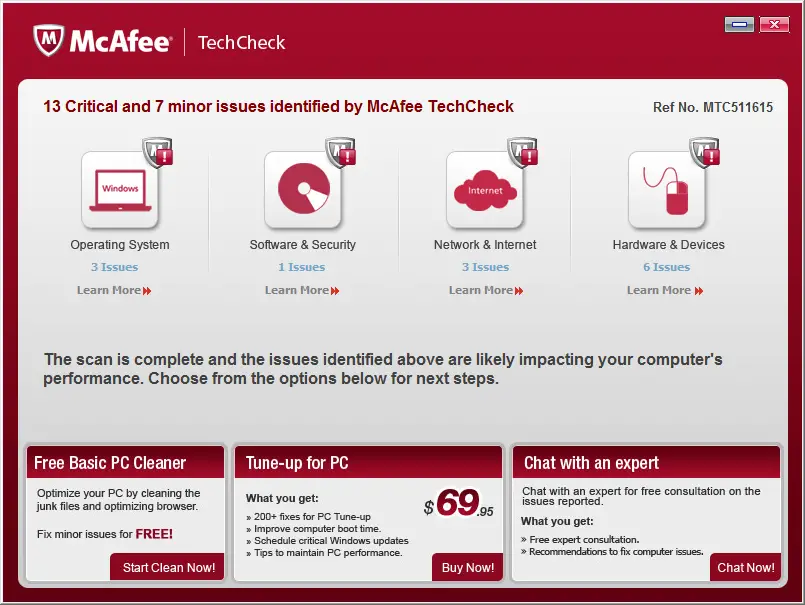Windows 11/10 では、ディスクが自動的にデフラグされます。いつでもできるうちにディスクを手動でデフラグする、実行をスケジュールすることもできます。この記事では、その方法を見ていきます。Windows 11 でディスクのデフラグをスケジュールするなどなど。
ディスクをデフラグしたほうが良いでしょうか?
ディスクのデフラグは、ディスクを整理する方法です。ディスクに保存されているデータを整理して、コンピュータの速度を向上させ、効率を高めることができます。
読む:SSDをデフラグする必要がありますか?デフラグするとどうなるでしょうか?
Windows 11/10でディスクのデフラグをスケジュールする
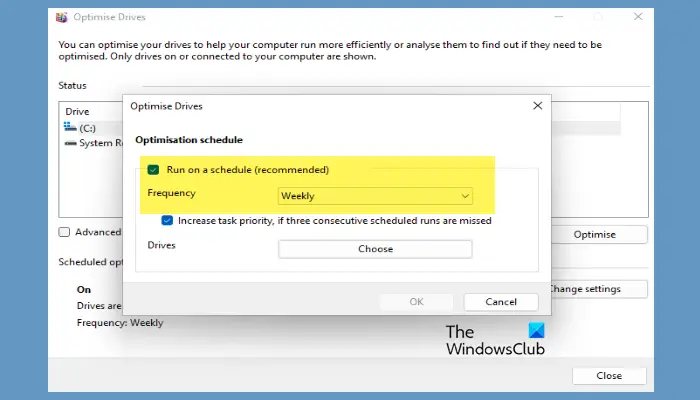
Windows 11 でディスクのデフラグをスケジュールするには、次の手順に従います。
- をクリックしてください始めるボタン、検索「ドライブのデフラグと最適化」または「ディスクのデフラグ」をクリックし、「OK」をクリックします。
- クリック設定を変更します。
- カチカチスケジュールに従って実行する (推奨)ドロップダウン メニューから、頻度。
- クリック選ぶからドライブ。
- デフラグしたいドライブにチェックを入れて、「OK」をクリックします。
これが、Windows 11 でディスク デフラグをスケジュールする方法です。
Windows 11でディスクのデフラグが行われているかどうかを確認するにはどうすればよいですか?
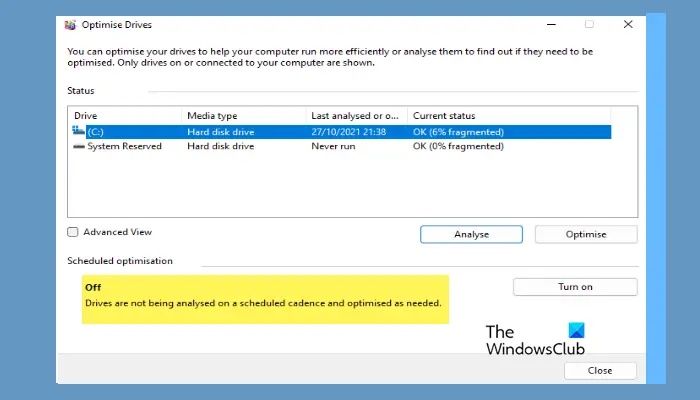
ディスクのデフラグがスケジュールされているかどうかをいつでも確認できます。そのためには、開きますディスクのデフラグから検索してみると、スタートメニュー。次に、ドライブを選択して、スケジュールの最適化はオフ。
ただし、すべてのドライブに最適化が必要なわけではないため、確認することをお勧めします。クリック分析する特定のドライブに最適化が必要かどうかを確認します。もし現在の状況わかりました、最適化する必要はありません。
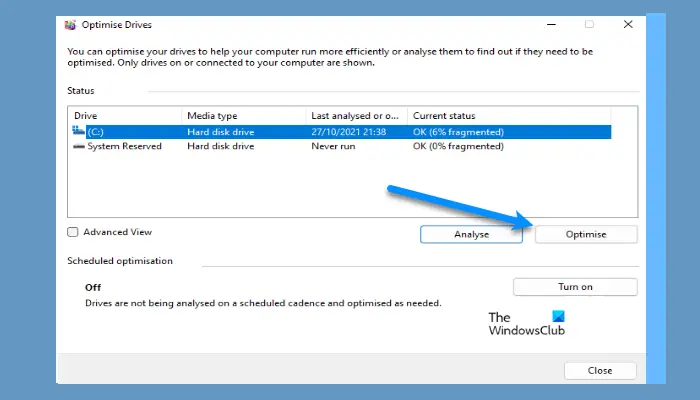
ただし、そのドライブを最適化する必要がある場合は、最適化する。ここで、プロセスが完了するまで待ちます。ドライブが最適化されます。
ただし、すべてのディスクが確実に最適化されるように、最適化 (前述) をスケジュールすることをお勧めします。
ディスクデフラグツールのコマンドは何ですか?
あなたがしたい場合はコマンドラインを使用してドライブをデフラグする、コマンドを使用して同じことを行うことができます。それで、コマンドプロンプト管理者として、スタートメニューまたはによって実行(Win + R)、 タイプ「cmd」、そしてヒットCtrl + Shift + Enter。
次のコマンドを入力して Enter キーを押します。
defrag C:
「C」をデフラグしたいドライブ文字に置き換えることができます。
読む:ストレージ オプティマイザー エラー 0x8900002A、要求された操作はハードウェアによってサポートされていません
デフラグを止めても大丈夫でしょうか?
デフラグを停止してもまったく問題ありません。コンピューターの機能に干渉することはありません。ただし、この機能はコンピュータの機能を向上させるだけなので、停止する必要はありません。コンピューターの処理速度が向上し、パフォーマンスが向上します。
ただし、ディスクのデフラグを無効にしたい場合は、同じ設定に移動し、ディスクを選択して、設定を変更します。その後、チェックを外すことができますスケジュールに従って実行します (推奨)。「OK」をクリックします。
Windows 11 でデフラグをスケジュールするにはどうすればよいですか?
Windows 11 でデフラグをスケジュールするには、まず [ドライブの最適化] パネルを開く必要があります。そのためには、検索してくださいドライブのデフラグと最適化をクリックして、個々の検索結果をクリックします。次に、設定を変更するオプションを選択してチェックを入れますスケジュールに従って実行するチェックボックス。その後、要件に従ってタイミングを選択し、わかりましたボタンをクリックして変更を保存します。
ハードドライブを自動的にデフラグするにはどうすればよいですか?
ハードドライブを自動的にデフラグするには、デフラグをスケジュールする必要があります。幸いなことに、Windows 11 および Windows 10 コンピューターには組み込みのオプションがあります。ドライブの最適化ウィザードを開いて、[設定の変更] ボタンをクリックする必要があります。次に、対応するチェックボックスにチェックを入れ、ジョブを完了するタイミングを選択します。
それでおしまい!