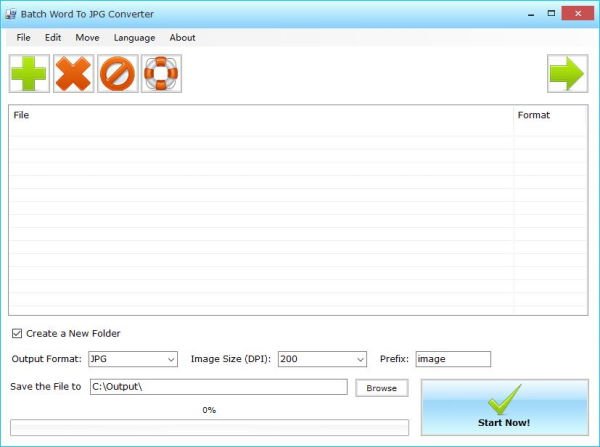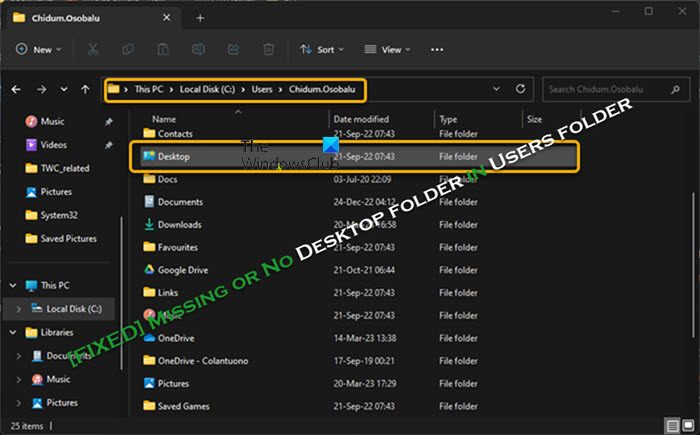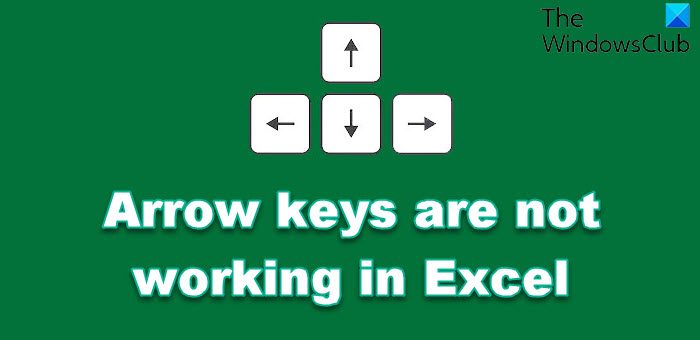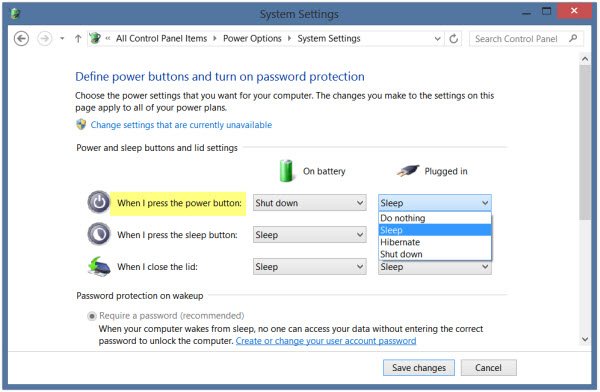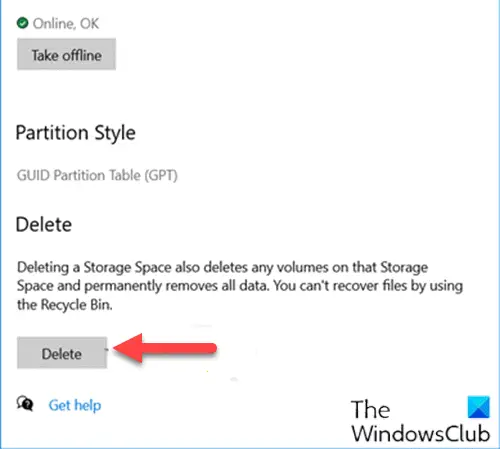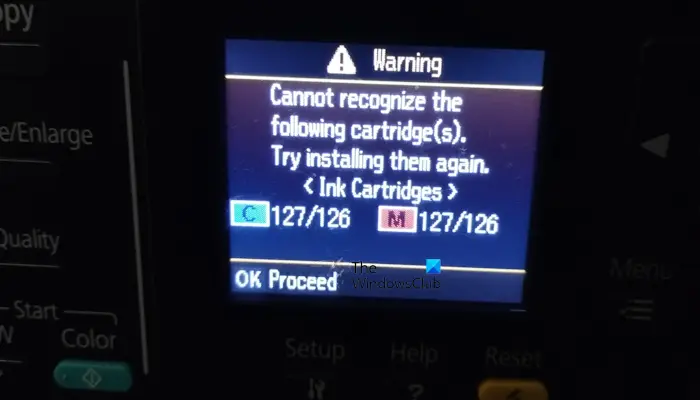Windows 11 または Windows 10 には、デフラグツール。このツールは基本的なものであり、必要な機能は提供されていません。そのような機能の例としては、複数のドライブを一度にデフラグすることが挙げられます。この投稿では、その方法を紹介しますハードドライブのデフラグ使用してバッチ (.bat) ファイルWindows 11/10の場合。
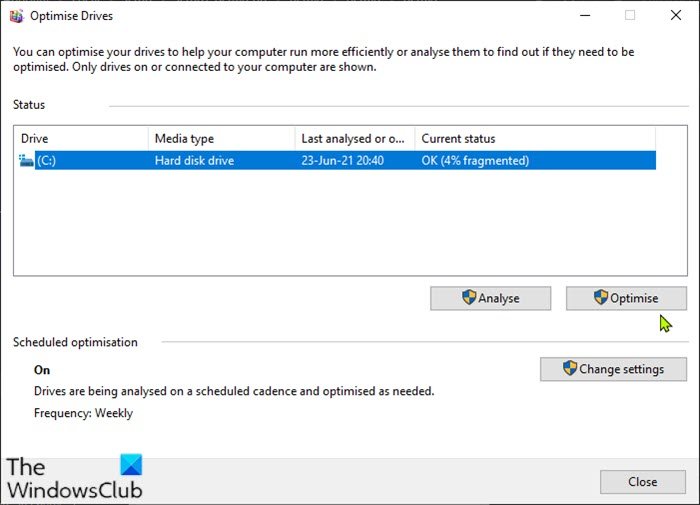
バッチファイルを使用してハードドライブをデフラグする
Windows 11/10 は、デフォルトで定期的に自動ドライブ最適化を実行します。バッチ ファイルを使用して Windows PC 上の単一のハード ドライブまたは複数のドライブをデフラグするには、まず、バッチファイルそして、実行します。バット管理者権限のあるファイル。その方法は次のとおりです。
- プレスWindowsキー+Rをクリックして「実行」ダイアログを呼び出します。
- [ファイル名を指定して実行] ダイアログ ボックスで、次のように入力します。メモ帳
- Enter キーを押して、メモ帳を開く。
- 以下の構文をコピーしてテキスト エディターに貼り付けます。
@echo off defrag.exe c: -f defrag.exe d: -f defrag.exe e: -f defrag.exe f: -f
この例では、4 つのドライブをデフラグすると仮定します。バッチ ファイルを使用して最適化するドライブに一致するようにリストを編集する必要があります。 1 つのドライブだけをデフラグする場合は、そのドライブのみを指定します。
- ファイルに名前を付けて保存し(できればデスクトップに)、。バットファイル拡張子 – 例:デフラグドライブ.batそして上にファイルの種類として保存ボックス選択すべてのファイル。
- ここで、ドライブをデフラグするには、次のようにします。管理者権限でバッチファイルを実行します(保存したファイルを右クリックし、管理者として実行コンテキスト メニューから)。
あるいは、バッチ ファイルを手動で実行する代わりに、次のこともできます。バッチファイルが自動的に実行されるようにスケジュールを設定するWindows 10/11 デバイス上で。
それでおしまい!
コンピュータをデフラグすると、多くの問題を解決したり、防止したりできます。ハードドライブを定期的にデフラグしない場合、コンピュータの動作が遅くなる可能性があるおよび/または可能性があります起動に時間がかかる電源を入れた後。ハードドライブが断片化しすぎている場合、つまり、ファイルの断片化が激しい、その場合、コンピュータがフリーズするか、まったく起動しなくなる可能性があります。
ほとんどの人にとってデフォルトのデフラッガーで十分ですが、デフラッガーを使用することを好む人もいます。無料のデフラグソフトウェア。これらも見てみるといいかもしれません。