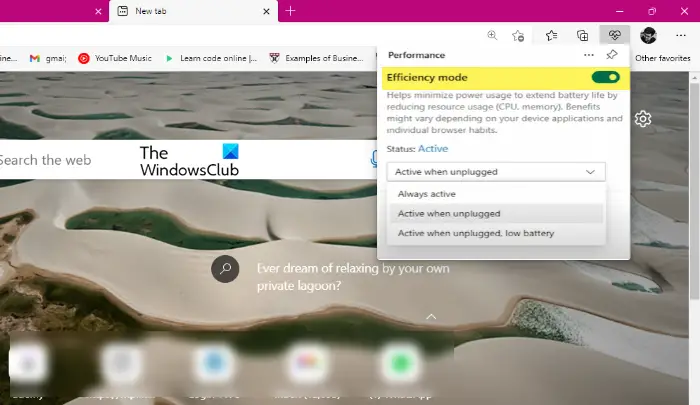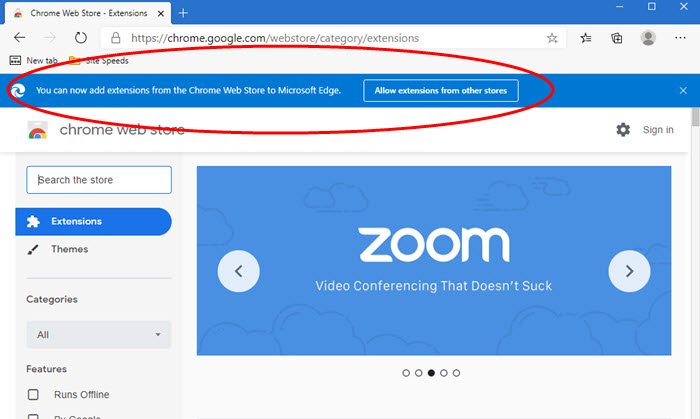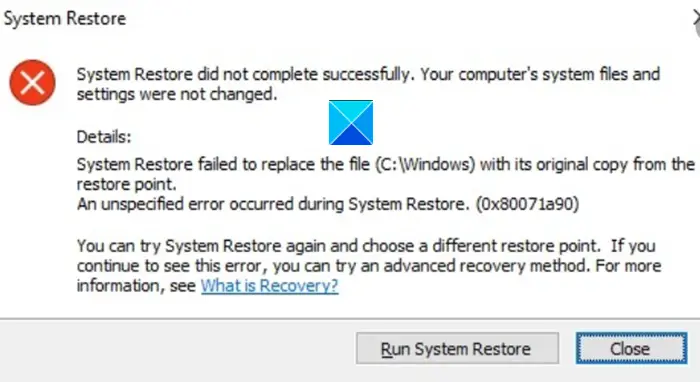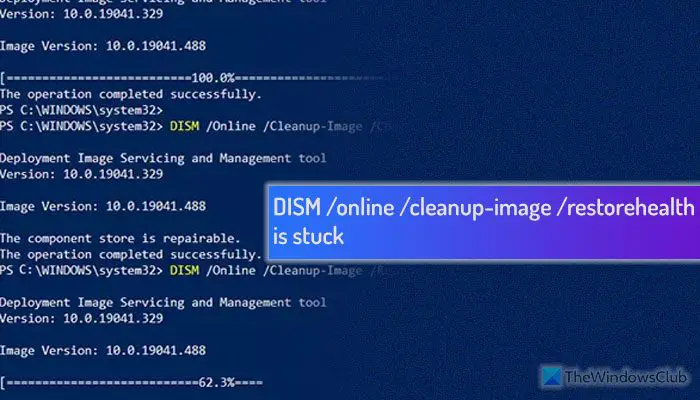あなたがイベントログを表示するWindows 11 または Windows 10 PC では、次のエラー メッセージが表示される場合があります。ストレージ オプティマイザーはドライブの再トリミングを完了できませんでしたエラーコード付き0x8900002AおよびイベントID264。このエラーによるシステムへの悪影響はないようですが、この投稿では、この問題が発生する理由と、発生を抑えるために必要なアクションについて説明します。
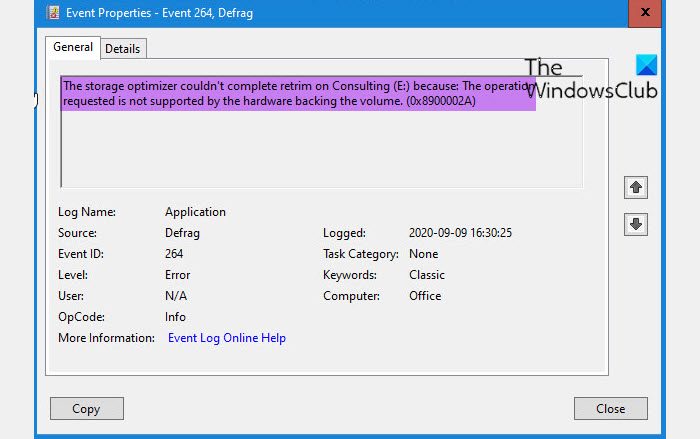
ストレージ オプティマイザーは、次の理由によりドライブの再リムを完了できませんでした: 要求された操作は、ボリュームをバックアップするハードウェアでサポートされていません (0x8900002A)
Storage Optimizer エラー 0x8900002A を修正、要求された操作はハードウェアによってサポートされていません
Windows 11/10 デバイスが録画を禁止することができます。ストレージ オプティマイザー エラー 0x8900002A、要求された操作はハードウェアでサポートされていません次のように推奨される必要な手順を実行して、イベント ログに記録します。
- 初期チェックリスト
- ウィンドウを更新する
- スケジュールされた最適化をオフにする
- CHKDSK と SMART テストを実行する
それぞれの推奨事項の説明を見てみましょう。
1] 初期チェックリスト
続行する前に、エラーをスローしているドライブが SSD であるかどうかを確認してください。そうであれば、あなたのSSD は TRIM をサポートしていない可能性があります。これを確認するには、次のようなツールを使用できます。HWiNFOそしてドライブのプロパティを見てください – それは以下にあるはずです転送モード。一部の方面では議論もありますが、SSDをデフラグしてもよいかどうか;それにもかかわらず、注意を怠ったほうがよいでしょう。SSD のデフラグを無効にする。一方、問題のドライブがソリッド ステート ドライブではなく、回転するハード ドライブ、つまり古典的なプラッター タイプのハード ドライブである場合、TRIM はサポートされません。また、Windows は HHD に対して TRIM を実行すべきではありませんが、これに関するバグが Windows 10 バージョン 2004 で以前に報告されています。ただし、これは HDD ではサポートされている機能ではないため、無視できます。
ただし、これが当てはまらない場合、または単にイベント ビューアにこのエラーを記録したくない場合は、以下の提案に進むことができます。
2] Windowsをアップデートする
すでに示したように、ストレージ オプティマイザー エラー 0x8900002Aそれ自体は問題ではありませんが、実際には既知の問題と問題またはバグWindows 10 バージョン 2004 では、現在このバージョンの Windows (サービス終了は 2021 年 12 月 14 日) を実行している場合は、次のようにすることができます。最新バージョン/ビルドにアップデートするデバイス上の Windows の。
3] スケジュールされた最適化をオフにする
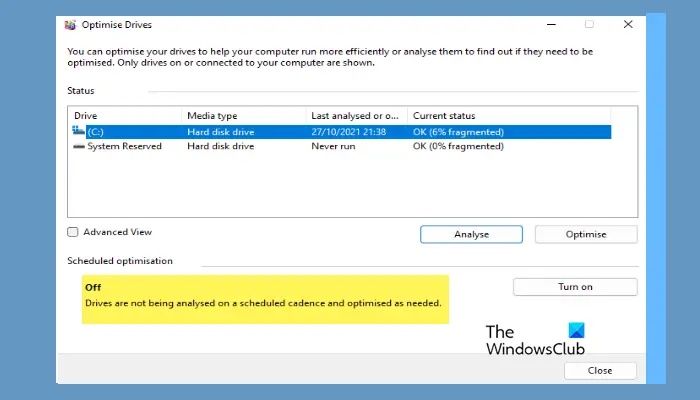
Windows 11/10 では、ディスク デフラグはディスクを整理する方法です。ディスクに保存されているデータを整理して、コンピュータの速度を向上させ、効率を高めることができます。組み込みを実行して以来、ディスク デフラグ ツールまたはドライブ最適化ツールビュー内でエラーが発生する場合、論理的にとるべきステップはオフにすることです。スケジュールされた最適化問題のドライブの場合。ディスクのデフラグを実行する必要がある場合は、無料のいずれかを試すことができます。サードパーティのデフラグ ソフトウェアWindows 11/10用。
4] CHKDSKとSMARTテストを実行します
この提案は結果論として扱う必要があります。ドライブが完璧な状態であることを確認するには、次のことができます。CHKDSKを実行する誤検知を引き起こしている可能性のある不良セクタを修復します。また、SMART テストを実行するドライブの状態を確認します。
この投稿が有益で十分に役立つことを願っています。
Windows 11/10 の最適化が利用できない問題を解決するにはどうすればよいですか?
問題を解決するには、ドライブ最適化ツールに「実行しない」または「最適化が利用できない」と表示されるWindows 11/10 PC で次の手順を実行します。
- プレスWindowsキー+Rキーボードから。
- タイプサービス.mscそしてEnterを押します。
- 「ドライブの最適化サービス」を検索します。
- をダブルクリックしますドライブ最適化サービスそしてクリックしてください始めるボタン。
- ドロップダウン リストをクリックし、スタートアップの種類を次のように設定します。自動。
Windows 11/10のドライブを最適化する必要がありますか?
Windows 10 では、ハードディスクをデフラグしてパフォーマンスを向上させるために、コンピューター上で「ドライブの最適化」ユーティリティを毎週自動的に実行する必要があります。ただし、これは常に起こるとは限りません。コンピュータのハードディスク ドライブがあまりにも断片化していないかを確認することをお勧めします。