繰り返し警告アラートが表示される場合は、ウイルスと脅威からの保護でWindows セキュリティセンターは次のように述べています –問題が発生した場合に備えて、OneDrive のファイル回復オプションをセットアップするランサムウェア攻撃、この投稿はあなたを助けることを目的としています。この投稿では、Windows 11/10 でのこのメッセージに対する適切な修復方法を提供します。
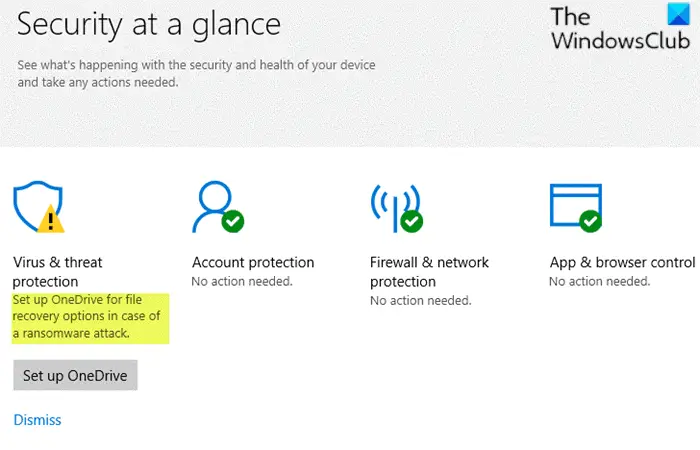
OneDrive のファイル回復オプションをセットアップする
もしOneDrive はすでにセットアップされています正しく動作し、正常に動作している場合、黄色の感嘆符の警告は無視しても問題ありません。ただし、厄介な誤ったアラートを停止したい場合は、以下に概説する提案を順不同で試して問題を修復できます。
- Windows Defender スキャンを実行する
- Windows Defender の定期スキャン機能を有効にする
- OneDrive のリンクを解除して再リンクする
- ランサムウェア保護設定ページから Onedrive のセットアップに関する警告を無視します。
それぞれの提案に関連する手順の説明を見てみましょう。
1] Windows Defender スキャンを実行します。
次のことを実行します。
- クリックOneDrive をセットアップする。
- メールアドレスを入力し、クリックしてくださいわかりました。
- のファイルエクスプローラーが現れます。
- 右クリックのOneDriveフォルダーを選択し、Windows Defender でスキャンする。
- スキャンプロセスが完了すると、緑色のチェックマークが表示されます。
必要に応じて、次のツールを使用して PC をスキャンすることもできます。無料のスタンドアロン セカンドオピニオン スキャナー。
2] Windows Defenderの定期スキャン機能を有効にする
サードパーティのウイルス対策製品を使用している場合は、次のことを確認してください。Windows Defender の定期スキャン機能を有効にするWindows Defender 通知アイコンの黄色の感嘆符を削除するのに役立ちます。
問題が解決しない場合は、次の提案を試してください。
3] OneDriveのリンクを解除して再リンクする
もしファイル回復用に OneDrive をセットアップするOneDrive が既にユーザー アカウントにリンク/構成されているにもかかわらず、警告が引き続き表示される場合は、OneDrive のリンクを解除して再リンクしてください。
次のことを実行します。
- タスクバーの右端にある通知領域/システム トレイにある OneDrive アイコンを右クリックします。
- クリック設定。
- を選択します。アカウントタブ。
- クリックこの PC のリンクを解除します。
- クリックアカウントのリンクを解除する。
- 通知アイコンを右クリックし、[OneDrive] を選択して OneDrive を終了します。OneDrive を終了する。
- 次に、Windows Defender セキュリティ センターを開きます。
- クリックOneDrive をセットアップするボタンの下にあるウイルスと脅威からの保護アイコン。
- 表示される OneDrive セットアップ ダイアログ ボックスに、Microsoft アカウントの電子メール アドレス (以前 OneDrive に使用していたもの) を入力します。
- クリックサインイン。
- OneDrive の 2 要素認証とサインイン プロセスを完了します。
4] ランサムウェア保護設定ページから Onedrive のセットアップに関する警告を無視します
次のことを実行します。
- [Windows Defender セキュリティ センター] > [ウイルスと脅威の保護] を開きます。
- 下にスクロールして、ランサムウェアからの保護そしてクリックしてください。
- の下でランサムウェアのデータ復旧セクションでは、OneDrive をセットアップすることを提案しています。
- をクリックしてください却下するOneDrive を使用する予定がない場合は、リンクをクリックしてください。
プロセスが完了すると、ファイル回復用に OneDrive をセットアップする問題は解決されるはずです。
これがお役に立てば幸いです!


![Windows マウスのダブルクリックとシングルクリック [修正]](https://rele.work/tech/hayato/wp-content/uploads/2022/04/Windows-Mouse-double-clicking-on-single-click.jpg)



