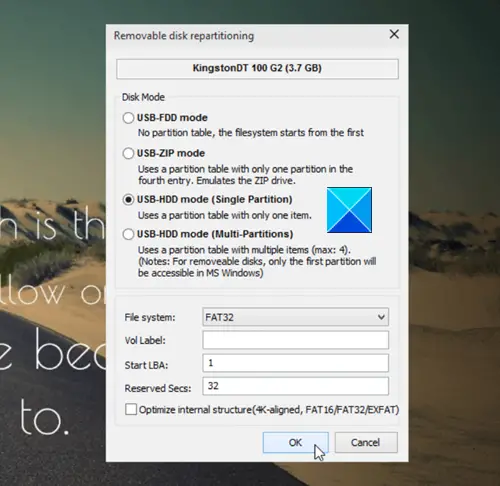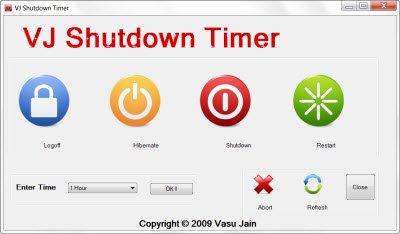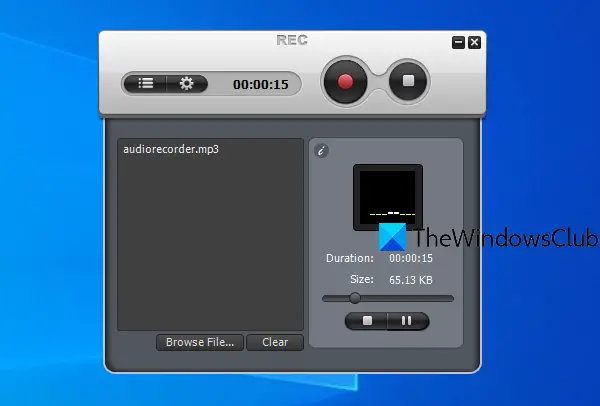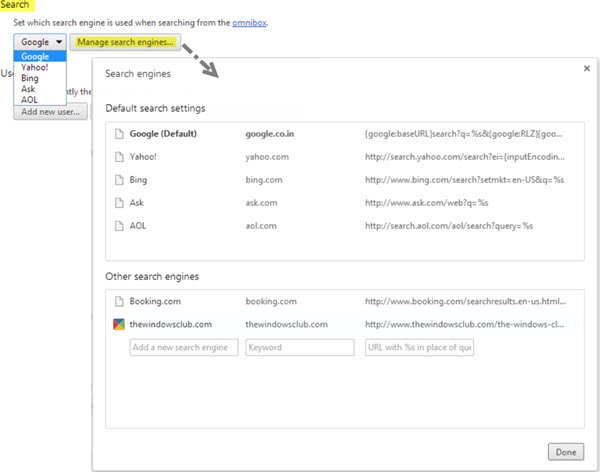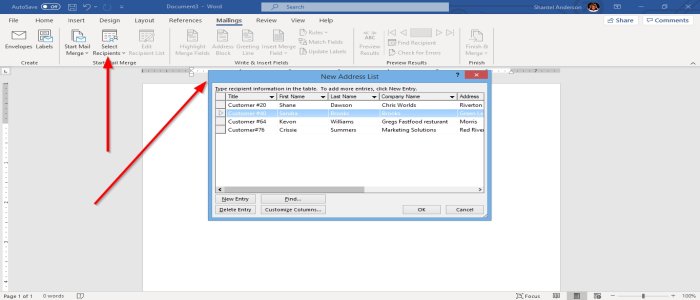一部のユーザーは、機能更新プログラムをインストールするとき、または Windows 11 または Windows 10 の完全インストール/再インストール時にエラーが発生する場合があります。Windows セットアップでは、このコンピュータのハードウェア上で Windows を実行できるように構成できませんでした「」の直後または最中にインストールの完了」プロセスの段階。エラーが発生すると、インストール プロセスは続行されません。コンピュータを再起動すると、インストール プロセスは同じエラーに戻り、それ以上進めなくなります。この投稿では、機能更新を実行するとき、または Windows 11/10 をインストールするときにこのエラーが発生する両方の場合の解決策を提供します。
このエラーは、更新プログラムのインストール ファイルの破損 (特に Windows 11/10 の機能更新プログラムなどのメジャー アップデート中)、Windows Update サービスの目に見えない問題、Windows アクティベーション エラー (Windows の場合) など、さまざまな理由で発生します。 Windows 11/10 のインストール)、OS システム ファイル エラー、さらには既存のソフトウェア間の競合など。
Windows セットアップは、このコンピュータのハードウェア上で Windows を実行できるように構成できませんでした
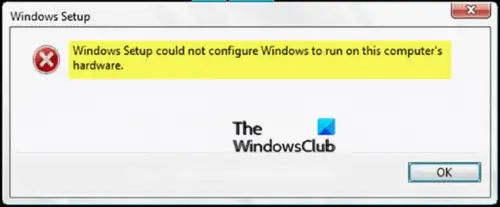
Windows 11/10 をインストール中にエラーが発生した場合は、次の手順を試してこの問題を解決できます。
- msoobe.exe を手動で実行してインストールを完了します
- 一部の BIOS 設定を変更する
- CPUのオーバークロックをやめる
- 問題のあるドライバーを確認して手動でインストールする
これらの手順を詳しく確認してみましょう。
1] msoobe.exe を手動で実行してインストールを完了します
この問題を解決するには、msoobe.exe プログラムを手動で実行し (Microsoft Windows バージョンがアクティブ化され、適切に登録されていることを確認します)、インストールを完了します。
手動で実行する方法は次のとおりです。msoobe.exeプログラム:
- エラーが表示された画面で、 を押します。Shift+F10コマンドプロンプトを起動します。
- 以下のコマンドを入力するか、コピーして貼り付けます (×Windows がインストールされている実際のドライブ文字をプレースホルダーに入力し、Enter キーを押します。
CD x:\windows\system32\oobe
- 次に、以下のコマンドを続けて入力し、Enterキーを押します。
msoobe
次に、アカウント名とパスワードを作成し、時刻と日付を設定するように求められる場合があります。
- クリック仕上げる終わったら
これが Windows 11/10 の製品版である場合は、Windows 11/10 のプロダクト キーの入力を求められる場合もあります。プロダクトキーを入力してクリックします仕上げる。
これでインストール プロセスが完了し、コンピュータが Windows を起動できるようになります。
2] BIOS設定の一部を変更します
BIOS には、古いバージョンの Windows オペレーティング システムでは適切に機能する特定の設定がありますが、Windows 11/10 では実行が不十分であり、多くの場合、このエラーが発生する可能性があります。この場合は、次の手順を実行します。
- コンピュータを再起動し、特定のキーを押すと、BIOS を起動する。
- を見つけます。SATABIOS のオプション。この項目は、メーカーごとに異なるタブに配置されており、通常は [詳細] タブ、[統合周辺機器] などになります。
- それが見つかったら、IDE、RAID、ATA、または AHCI に変更し、変更を保存します。もともとあるSATAでなくても、別のものに変更できることに注意してください。
ヒントとして: ATA は、新しい更新プログラムのインストールまたはアップグレードのプロセスに最も合理的なオプションです。
プロセスが完了し、コンピューターに Windows 11/10 が正常にインストールされたら、忘れずに設定を元の状態に戻してください。
3] CPUのオーバークロックを停止する
オーバークロックプロセッサの周波数と速度を、推奨される工場出荷時の設定よりも高い値に変更するプロセスです。これにより、PC の速度が大幅に向上します。
この場合、CPU のレートと周波数を元の状態に戻すかどうかは、最初にオーバークロックに使用したソフトウェアによって異なります。
4] 問題のあるドライバーを確認し、手動でインストールする
これを確認するには、デバイス マネージャーを使用してコンピューター上のさまざまなデバイスを切断または無効にします。その後、インストールプロセスを再開し、エラーが表示されなくなるかどうかを確認してください。そうであれば、そのデバイスが問題を引き起こしています。
ヒントとして: この場合、通常はハードディスク ドライバーが原因であることが知られています。まずはそれを確認してください。
そもそもドライバーに本当に問題がある場合は、インストール オプションを選択すると次のメッセージが表示されるはずです。
インストールを続行するには、「ドライバーのロード」オプションを使用して、32 ビットドライバーと署名付き 64 ビットドライバーをインストールします。署名のない 64 ビット デバイス ドライバーのインストールはサポートされていないため、Windows インストールが使用できなくなる可能性があります。
これは通常、その特定のデバイスのドライバーが正しくインストールされていないため、手動でロードする必要があることを意味します。その方法は次のとおりです。
- 問題のあるデバイスのドライバーを製造元の Web サイトからダウンロードします。
- ドライバーを USB フラッシュ ドライブまたは外付けハード ドライブに保存します。
- Windows をインストールしているコンピューターにデバイスを接続します。
- システムのインストールを開始します。ドライバーをロードするこのオプションをクリックします。
- ドライバーがロードされたら、Windows のインストールに進みます。
プロセスは正常に完了するはずです。
上記で概説した解決策は、Windows 11/10 のインストール中に「Windows セットアップは、このコンピューターのハードウェア上で実行するように Windows を構成できませんでした」というエラーが発生した場合に適用されます。ただし、機能の更新中にこのエラーが発生した場合は、次の解決策を試すことができます。
- PC を再起動し、Windows Update を再実行します。
- Windows Update トラブルシューティング ツールを実行する
- SFC/DISM スキャンを実行する
- Windows 10 Update Assistant またはメディア作成ツールを介して Windows Update をインストールします。
これらの手順を詳しく見てみましょう。
1] PCを再起動し、Windows Updateを再実行します。
以前にダウンロードしたインストール ファイルの一部が破損しているか、欠落している可能性があります。 Windows Update を再実行する前に、このフォルダーに移動してくださいC:\Windows\SoftwareDistributionすべてのファイルを別のフォルダーに移動するか、単にソフトウェア配布フォルダを削除します。
通常、次のファイルを削除した後、C:\Windows\SoftwareDistribution, Windows Update を再度実行すると、Windows は必要なものをすべて再ダウンロードします。したがって、これを試して問題が解決しない場合は、次の解決策を試すことができます。
2] Windows Update トラブルシューティング ツールを実行します
Windows 11/10 関連の問題が発生した場合、最初に行うべきことは、問題が発生した特定の領域に対して組み込みの Windows 11/10 トラブルシューティング ツールを実行することです。この場合、次のことを試してみてください。Windows Update トラブルシューティング ツールを実行する問題が解決したかどうかを確認してください。
3] SFC/DISM スキャンを実行します。
のSFC&DISMこれは、Windows 11/10 OS で不足しているファイルや破損したシステム ファイルを自動的にスキャンして修復し、場合によってはシステム イメージを再構築するツールです。この手順は個人ファイルには影響しません。
簡単かつ便利にするために、次の手順を使用してスキャンを実行できます。
メモ帳を開きます – 以下のコマンドをコピーしてテキスト エディターに貼り付けます。
@echo off date /t & time /t echo Dism /Online /Cleanup-Image /StartComponentCleanup Dism /Online /Cleanup-Image /StartComponentCleanup echo ... date /t & time /t echo Dism /Online /Cleanup-Image /RestoreHealth Dism /Online /Cleanup-Image /RestoreHealth echo ... date /t & time /t echo SFC /scannow SFC /scannow date /t & time /t pause
ファイルに名前を付けて保存し、。バットファイル拡張子 – 例:SFC-DISM-scan.bat。
繰り返し管理者権限でバッチファイルを実行します(保存したファイルを右クリックし、管理者として実行コンテキスト メニューから) エラーが報告されなくなるまで、エラーが報告されなくなるまで、PC を再起動して、Windows 11/10 を更新しようとしたときに「Windows セットアップはこのコンピューターのハードウェア上で実行するように Windows を構成できませんでした」問題が解決されたかどうかを確認できます。 。
4] Windows 10 Update Assistantまたはメディア作成ツールを介してWindows Updateをインストールします。
Windows Update は、次のような他の方法でもインストールできます。アップデートアシスタントまたはメディア制作もl. Windows 11/10 機能アップデートなどのメジャー アップデートの場合は、前述の 2 つのツールを使用して手動でアップデートできます。
Windows セットアップがこのコンピュータのハードウェア上で Windows を実行できるように構成できなかったことを修正するにはどうすればよいですか?
Windows セットアップを修正するには、このコンピュータのハードウェア エラーで Windows を実行するように設定できませんでした。この問題が発生した場合は確認する必要があります。 Windows 11/10 のインストール中にこのエラーが発生した場合は、msoobe.exe を実行してインストールを手動で完了する必要があります。それとは別に、BIOS 設定を変更したり、CPU のオーバークロックを停止したりすることもできます。ただし、機能更新中にこのエラーが発生した場合は、Windows Update プロセスを再起動したり、Windows Update トラブルシューティング ツールを実行したりする必要があります。
Windows がインストールを完了できなかったのはなぜですか?
それは、どのエラーが発生するかによって完全に異なります。エラーが異なれば、必要な解決策も異なるため、この問題を解決するには、1 つずつ解決策に従う必要があります。ただし、[サービス] パネルから Windows Update サービスを再起動したり、Windows Update トラブルシューティング ツールを使用したり、ソフトウェア配布フォルダーをクリアしたり、インターネット接続を確認したりすることはできます。
関連記事:Windows はコンピューターのブート構成を更新できませんでした。インストールを続行できません。
「Windows セットアップは、このコンピュータのハードウェア上で Windows を実行するように構成できませんでした」エラーがどのように発生したかに応じて、上記のいずれかの解決策で問題を解決できるはずです。