この記事では、問題を解決するのに役立ついくつかの解決策をリストします。このディスクには Windows をインストールできません。セットアップは USB または IEEE 1394 ポートをサポートしていませんWindows 11/10のインストール中にエラーが発生しました。このエラーは通常、Windows OS を外付けハード ドライブにインストールするときに発生します。ただし、一部のユーザーは、Windows 11/10 を内蔵ハード ドライブにインストール中にこのエラーが発生しました。
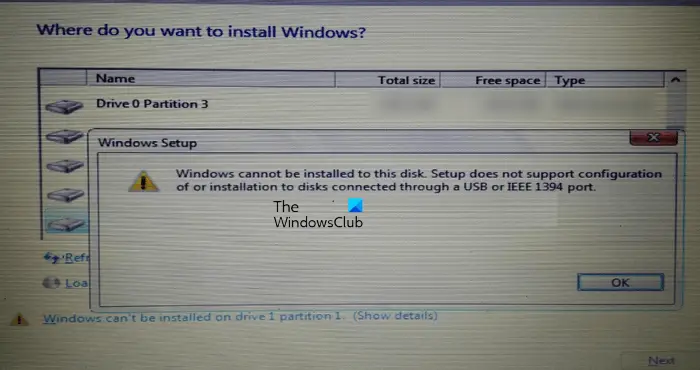
このディスクには Windows をインストールできません。セットアップでは、USB または IEEE 1394 ポートを介して接続されたディスクの構成やインストールはサポートされていません。
Windows 11/10 のインストールを実行する際、Windows 11/10 をインストールするディスクを選択する必要があります。ユーザーによると、インストールウィザード画面の左下に警告メッセージが表示されるそうです。この警告メッセージをクリックすると、完全なエラー メッセージが表示されます。
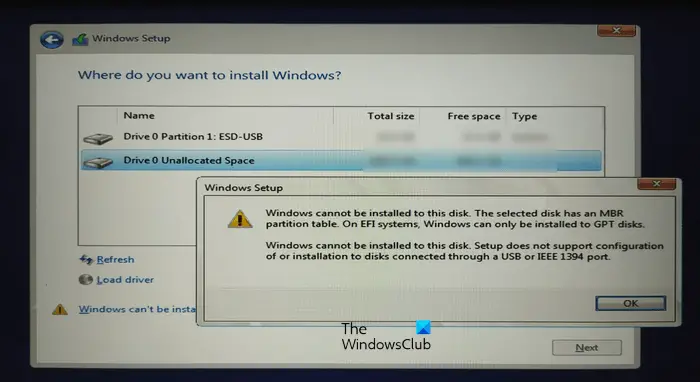
セットアップでは、USB または IEEE 1394 ポートを介して接続されたディスクの構成またはインストールはサポートされていません
以下に、問題を修正するためのいくつかの解決策について説明しました。セットアップでは、USB または IEEE 1394 ポートを介して接続されたディスクの構成またはインストールはサポートされていませんWindows 11/10のインストール中にエラーが発生しました。
このエラーは、ハード ドライブの不適切なフォーマットやサポートされていないパーティション テーブルが原因で発生することもあります。このエラーを修正するには、次の解決策を使用してください。
- ハードドライブを正しくフォーマットしてください
- パーティションテーブルを変更する
- Windows To Go 認定の USB ドライブを使用していますか?
- Rufus または別のサードパーティ ソフトウェアを使用する
これらすべての修正を詳しく見てみましょう。
1]ハードドライブを適切にフォーマットします
このエラーの考えられる原因の 1 つは、ハード ドライブのフォーマットが正しくないことです。ハードドライブが正しくフォーマットされていない場合、Windows OS のインストール中に問題が発生する可能性があります。
次の手順に従ってください。
右上の赤い十字をクリックして、Windows インストール ウィザードを終了します。ここで、Shift + F10キー。これにより、コマンド プロンプトが起動します。
- タイプディスクパートそして殴る入力。
- さあ、入力してくださいリストディスクそして殴る入力。コンピュータに接続されているすべてのハードディスクが表示されます。
- 次に、Windows 11/10 またはそれ以前のバージョンの Windows OS をインストールするハードディスクを選択します。これを行うには、次のように入力しますディスク番号を選択してください。 # を正しいディスク番号に置き換えます。が表示されます。ディスク # が選択されたディスクになりましたメッセージ。
- タイプクリーンそして押します入力。が表示されるはずですDiskpart はディスクのクリーニングに成功しましたメッセージ。
- コマンド プロンプト ウィンドウを閉じて、Windows のインストールを続行します。
上記の手順を実行すると、選択したハードドライブ上のすべてのデータが消去されることに注意してください。したがって、上記の手順 3 で正しいハードドライブを選択してください。
2] パーティションテーブルを変更する
サポートされていないパーティション テーブルが原因でエラーが発生した場合は、ハードディスクのパーティション テーブルを変更する必要があります。パーティションテーブルをMBRからGPTに変更します。そしてそれが役立つかどうかを確認してください。
3] Windows To Go 認定の USB ドライブを使用していますか?
Windows To Go は、外付けハードディスクにインストールされる Windows OS です。 Windows OSを内蔵ハードディスクにインストールするWindowsの標準インストールとは異なります。
Windows To Go を正常にインストールするには、Windows To Go 認定ハード ドライブが必要です。 Windows To Go 認定 USB ハード ドライブは、高いランダム読み取り/書き込み速度を実現するように構築されており、通常の Windows ワークロードをスムーズに実行するために必要な 1 秒あたり数千の I/O 操作をサポートします。
Windows To Go のインストールが認定されていない USB ハード ドライブを使用している場合、そのドライブに Windows 11/10 をインストールできないか、インストール中に問題が発生します。詳細については、マイクロソフトの公式ウェブサイト。
4] Rufus または別のサードパーティ製ソフトウェアを使用する
サードパーティ ソフトウェアを使用して、外付けハード ドライブに Windows をインストールすることもできます。ルーファスは、Windows OS をインストールするために利用できる優れたツールの 1 つです。 Rufus は公式 Web サイトからダウンロードできます。インストールしたくない場合は、ポータブル版をダウンロードできます。
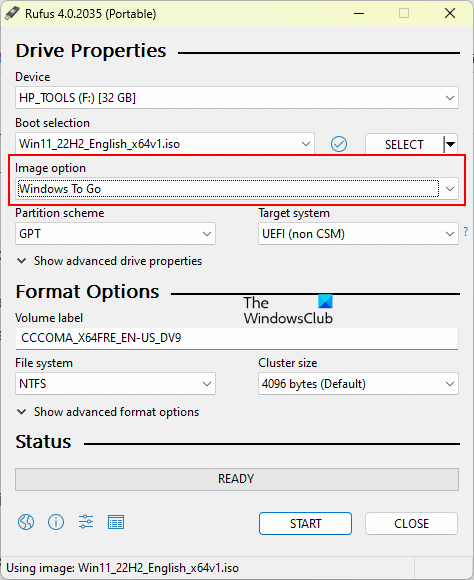
Rufus を開き、次からハードドライブを選択します。デバイス落ちる。さあ、クリックしてください選択をクリックして Windows ISO ファイルを選択します。その後選択しますWindows To Goで画像オプション落ちる。選択GPTでパーティションスキーム。完了したら、をクリックします始める外付けハードドライブへの Windows OS のインストールを開始します。
[デバイス] ドロップダウンに対象のハード ドライブが表示されない場合は、[詳細なドライブ プロパティを表示] オプションそして、USB ハードドライブの一覧表示チェックボックス。
読む:このディスクには Windows をインストールできません, 選択したディスクは GPT パーティション スタイルです。
Windows 10 を USB SSD にインストールするにはどうすればよいですか?
Windows 10 およびその他のバージョンの Windows OS を外付けハード ドライブ (SSD と HDD の両方) に簡単にインストールできます。プロセスを簡素化するには、Rufus などのサードパーティ ツールを使用できます。
関連している:
- Windows は NTFS としてフォーマットされたパーティションにインストールする必要があります
- 選択したディスクにはMBRパーティションテーブルがあります
- BIOS でディスク コントローラーが有効になっていることを確認します
- このコンピュータのハードウェアは、このディスクからの起動をサポートしていない可能性があります。
USBをFAT32にフォーマットするにはどうすればよいですか?
フォーマットしたいUSBドライブを右クリックし、選択します。形式。 「フォーマット」ウィンドウが表示されたら、「フォーマット」を選択します。FAT32(デフォルト)ドロップダウンでクリックします始めるフォーマットを開始します。
次に読む: このディスクには Windows をインストールできません。ディスクがすぐに故障する可能性があります。






