一部のユーザーは、Windows OS をハードディスクにインストールしようとすると、インストール プロセスが中断されると報告しています。ボタンを押すとすぐに、今すぐインストールのボタンWindowsのセットアッププロセスを実行すると、Windows のインストールが失敗し、Windows セットアップに次のメッセージが表示されます。このディスクには Windows をインストールできません。選択したディスクには MBR パーティション テーブルがあります代わりにエラーが発生します。あなたもこの問題に直面した場合、それを解決するために使用できる解決策がいくつかあります。

このディスクには Windows をインストールできません。選択したディスクには MBR パーティション テーブルがあります。 EFI システムでは、Windows は GPT ディスクにのみインストールできます。
この問題の主な原因は、BIOS の種類がハード ドライブのパーティション スタイルでサポートされていない場合です。コンピューターに UEFI BIOS が搭載されている場合は、GPT パーティション スタイルのディスクがサポートされます。したがって、GPT パーティションまたは GUIDスタイル ディスクは、EFI システムに Windows をインストールするために使用できます。一方、レガシー BIOS を使用している場合は、Windows をインストールするための MBR パーティション スタイルのディスクをサポートします。
選択したディスクにはMBRパーティションテーブルがありますを修正してください
修正するための解決策は次のとおりです選択したディスクにはMBRパーティションテーブルがあります問題:
- EFI ブート ソースを無効にする
- MBR パーティションを GPT に変換します。
両方のオプションを確認してみましょう。
1] EFIブートソースを無効にする
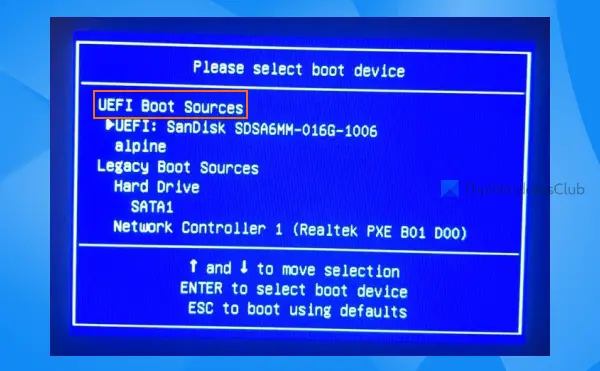
この修正は一部のユーザーには効果があり、問題の解決にも役立つ可能性があります。したがって、まずできるかどうかを確認してくださいEFIブートソースを無効にする可能であれば、または UEFI ブート ソース。
HP デバイスでこれを行う方法の例を次に示します。他のデバイスでも手順は同様です。初め、BIOSに入るを使用したセットアップF10ホットキー。その後、アクセスして、ブート順序からのメニューストレージメニュー。今、あなたは見るでしょうUEFIブートソースを使用して無効にできることF5ホットキー。
最後に、ファイルメニューを使用するには、変更を保存するオプションを選択し、システムを再起動します。 Windows インストール プロセスを実行し、同じエラーが表示されるか、インストールのセットアップを続行するかどうかを確認します。
関連している: このディスクには Windows をインストールできません、選択したディスクは GPT パーティション スタイルです。
2] MBRパーティションをGPTに変換します
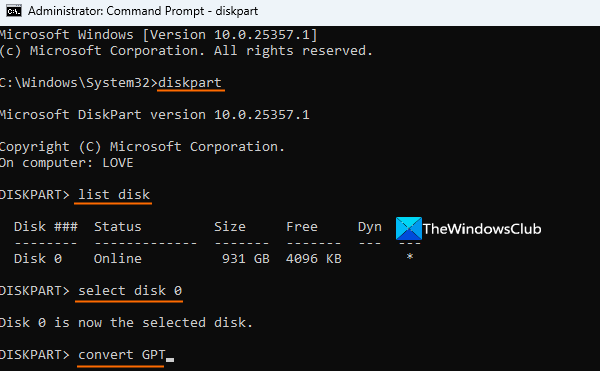
冒頭で述べたように、システムに UEFI BIOS が搭載されている場合、そのシステムに Windows をインストールするには、GPT パーティション スタイルのディスクが必要です。ただし、MBR パーティションが存在する場合は、まず MBR パーティションを GPT に変換する必要があります。これを行うには、組み込みの DISKPART ユーティリティ。
先に進む前に、この操作を行うとハードディスクが消去されるため、データが失われることに注意してください。したがって、まず最初に行う必要がありますバックアップデータハードドライブに保存されます。いくつかの選択肢がありますが、データを損失せずにMBRをGPTに変換します、いくつかのエラーが発生する可能性があります。したがって、すべてのデータをバックアップすることをお勧めします。その後、次の手順に従います。
- Windows インストール メディアをシステムに接続します
- Windows のインストール プロセスを開始する
- ときWindowsのセットアップ画面が表示されるので、 を押しますShift+F10ホットキー
- これにより、管理者としてコマンド プロンプト ウィンドウが開きます。
- 今すぐ実行してください
diskpart指示 - 入力
list diskコマンドを入力して実行します。 PCに接続されているハードディスクのリストが表示されます。 - この問題が発生しているハードディスクを選択してください。たとえば、ディスク番号が 0 の場合、次を実行します。
select disk 0指示 - ディスクが選択されたので、次のコマンドを実行します。
clean消去するコマンド - 最後に、実行します
convert GPT指示。これにより、ハードディスクがMBRからGPTに変換されます。 - CMD ウィンドウを終了します
- Windows のインストール プロセスを続行します。問題はもう解消されているはずです。
これらのソリューションがお役に立てば幸いです。
今すぐ読んでください:このディスクには Windows をインストールできません。ディスクがすぐに故障する可能性があります
MBR パーティション テーブルを削除するにはどうすればよいですか?
MBR パーティション スタイルのディスクを削除するには、それを UEFI を使用する GUID パーティション テーブル ディスクに変換する必要があります。この目的のために、DISKPART コマンド ライン ユーティリティ、ディスクの管理、またはサードパーティ ツールを使用できます。この操作すべてのパーティションを削除しますもちろんディスクとすべてのデータ上にあります。したがって、MBR パーティション ディスクを削除またはクリーニングする前に、データをバックアップする必要があります。
関連している:
- Windows は NTFS としてフォーマットされたパーティションにインストールする必要があります
- セットアップでは、USB または IEEE 1394 ポートを介して接続されたディスクの構成またはインストールはサポートされていません
- BIOS でディスク コントローラが有効になっていることを確認します
- このコンピュータのハードウェアは、このディスクからの起動をサポートしていない可能性があります。
データを失わずにMBRからGPTへのエラーを修正するにはどうすればよいですか?
MBR2GPT ユーティリティを使用して変換が失敗した場合でも、データが失われることはありません。ただし、何らかのエラーで変換が失敗し、それを修正する必要がある場合は、表示されたエラーに応じて解決策を使用してください。たとえば、次のようなことに直面した場合、MBR2GPT が EFI システム パーティション用のスペースを見つけることができませんエラーが発生した場合は、ディスクが暗号化されているかどうかを確認する必要があります。 「はい」の場合は、ロックを解除します。それに加えて、C ドライブをデフラグして縮小したり、WinPE で MBR2GPT を実行したりする必要もあります。
次に読んでください: Windows PCでディスクがGPTまたはMBRパーティションを使用しているかどうかを確認する方法。





