Windows のインストールは、誰でも簡単に行うことができます。ただし、場合によってはエラーが発生する場合もあります。そのようなエラーの 1 つは、このディスクには Windows をインストールできません。このコンピュータのハードウェアは、このディスクへの起動をサポートしていない可能性があります。コンピュータの BIOS メニューでディスクのコントローラが有効になっていることを確認します。このガイドでは、Windows でこのエラーを修正する方法を説明します。
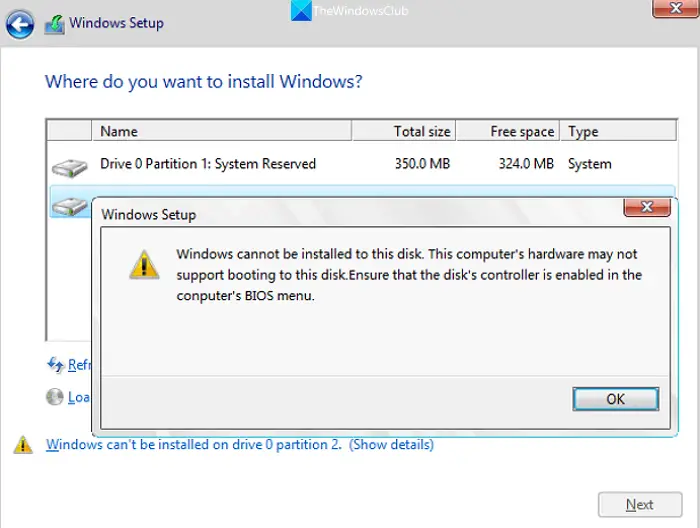
このコンピュータのハードウェアは、このディスクからの起動をサポートしていない可能性があります [修正]
見たらこのコンピュータのハードウェアは、このディスクからの起動をサポートしていない可能性がありますPC に Windows をインストールしようとしているときにエラーが発生した場合は、以下の方法に従ってください。BIOS でディスク コントローラーを有効にするそして問題を解決します:
- ディスクが正しく接続されていることを確認してください
- ディスク コントローラが BIOS で有効になっていることを確認してください
- ブート順序を変更する
- ディスクを GPT に変換する
各方法の詳細を説明し、エラーを修正して Windows を簡単にインストールしましょう。
1]ディスクが正しく接続されていることを確認してください
Windows をインストールしようとしているディスクが PC に正しく接続されており、正常に動作しているかどうかを確認してください。切断と再接続を繰り返す接続ループにケーブルの緩みがないか確認してください。ケーブルが断線することなくしっかりと接続されていることを確認してください。
2] ディスク コントローラーが BIOS で有効になっていることを確認します。
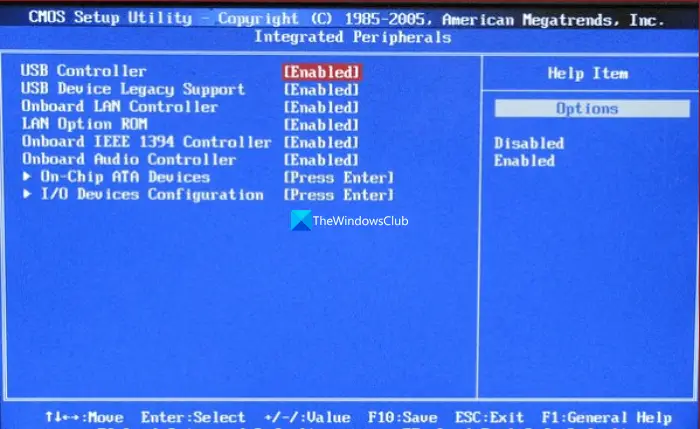
BIOS 設定のディスク コントローラーは、コンピューターのマザーボードに接続されているディスク ドライブを制御します。ディスク ドライブと通信し、ドライブとコンピュータの CPU 間のデータ転送を管理します。 「このコンピュータのハードウェアは、このディスクへの起動をサポートしていない可能性があります」というエラーが表示される場合は、BIOS 設定でディスク コントローラが有効になっていることを確認する必要があります。
BIOS 設定でディスク コントローラーが有効になっているかどうかを確認するには、次の手順を実行します。
- PC を再起動し、PC の起動中にメーカーに応じて F2 または F10、または DEL ボタンを使用して BIOS 設定にアクセスします。
- メーカーに応じて「統合周辺機器」または「ストレージ構成」などに移動して、ディスク コントローラー セクションにアクセスします。
- Windows をインストールするディスクのディスク コントローラーが有効かどうかを確認します。そうでない場合は、有効にしてください。これにより、Windows がディスクと通信してインストール プロセスを実行できるようになります。
- 変更を保存し、BIOS/UEFI 設定を終了します。
3] ブート順序を変更する

上記の方法でエラーが解決しない場合は、BIOS 設定の起動順序を変更して、Windows をインストールするディスクを優先する必要があります。 Windows をインストールするディスクを最初の起動デバイスとして設定していることを確認してください。
BIOS 設定で起動順序を変更するには、次の手順を実行します。
- PC を再起動し、PC の起動中にメーカーに応じて F2 または F10、または DEL ボタンを使用して BIOS 設定にアクセスします。
- BIOS 設定で、ブート、ブート順序、またはブート構成を探します。これらはメーカーによって異なる場合があります。これらの設定では、起動オプションとして選択できるデバイスのリストが表示されます。
- リストから優先するデバイスを選択し、キーボードの矢印キーを使用してデバイスを上下に移動して優先順位を付けます。
- ブート設定に従ってディスクを配置します。次に、BIOS 設定を保存して終了します。
4] ディスクを GPT に変換します
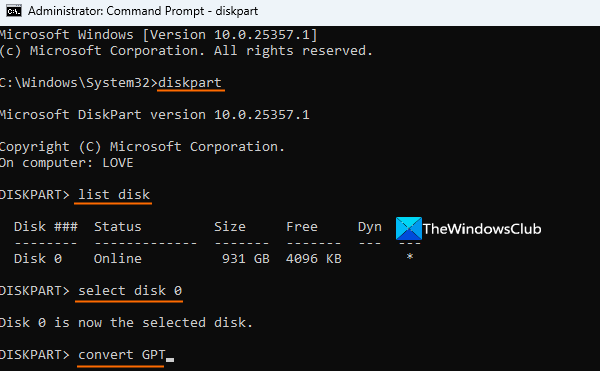
2TB を超えるディスクに Windows をインストールしようとしている場合は、GPT パーティション スタイルに変換する必要があります。これにより、Windows をエラーなく簡単にインストールできます。このプロセスではハードディスクが消去されるため、データが失われる可能性があることに注意してください。このプロセスに入る前に、デバイス上のデータをバックアップする必要があります。いくつかの選択肢がありますが、データを損失せずにMBRをGPTに変換します、いくつかの間違いがあるかもしれません。したがって、すべてのデータをバックアップすることをお勧めします。その後、次の手順に従います。
- Windows インストール メディアをシステムに接続します
- Windows のインストール プロセスを開始する
- ときWindowsのセットアップ画面が表示されるので、 を押しますShift+F10ホットキー
- これにより、管理者としてコマンド プロンプト ウィンドウが開きます。
- 今すぐ実行してください
diskpart指示 - 入力
list diskコマンドを入力して実行します。 PCに接続されているハードディスクのリストが表示されます。 - この問題が発生しているハードディスクを選択してください。たとえば、ディスク番号が 0 の場合、次を実行します。
select disk 0指示 - ディスクが選択されたので、次のコマンドを実行します。
clean消去するコマンド - 最後に、実行します
convert GPT指示。これにより、ハードディスクがMBRからGPTに変換されます。 - CMD ウィンドウを終了します
これによりエラーが修正され、選択したディスクに Windows をインストールできるようになります。
関連記事:
- Windows は NTFS としてフォーマットされたパーティションにインストールする必要があります
- 選択したディスクにはMBRパーティションテーブルがあります
- セットアップでは、USB または IEEE 1394 ポートを介して接続されたディスクの構成またはインストールはサポートされていません
- このディスクには Windows をインストールできません、選択したディスクは GPT パーティション スタイルです。
- ディスクがすぐに故障する可能性があります。
BIOS でディスクを有効にするにはどうすればよいですか?
BIOS/UEFI 設定でディスクを有効にするには、メーカーに応じて Del、F2、F12、または Esc などのキーを使用して PC を再起動し、BIOS 設定に入ります。 BIOS 設定で、ストレージ、ドライブ、または SATA 構成を探します。設定に接続されているディスクのリストが表示されます。有効にするディスクを探します。ディスクを選択し、画面の指示に従って適切なキーを押して有効にします。ディスクを有効にすると、その横に「有効」オプションが表示されるはずです。変更を保存し、BIOS 設定を終了します。
UEFI ブートドライブを有効にするにはどうすればよいですか?
UEFI ブート ドライブを有効にするには、PC を再起動し、製造元に応じて Del、F2、F12、または Esc などのキーを使用して BIOS 設定に入ります。 BIOS 設定で、ブート、ブート オプション、またはブート構成を探します。設定では、利用可能なドライブのリストが表示されます。ドライブを選択し、F5 キーまたは F6 キー、または画面の指示に従ってキーを使用して、ドライブの横にあるボタンを無効から有効に切り替えます。次に、起動するディスクを優先するようにドライブを配置します。設定を保存し、BIOS 設定を終了します。






