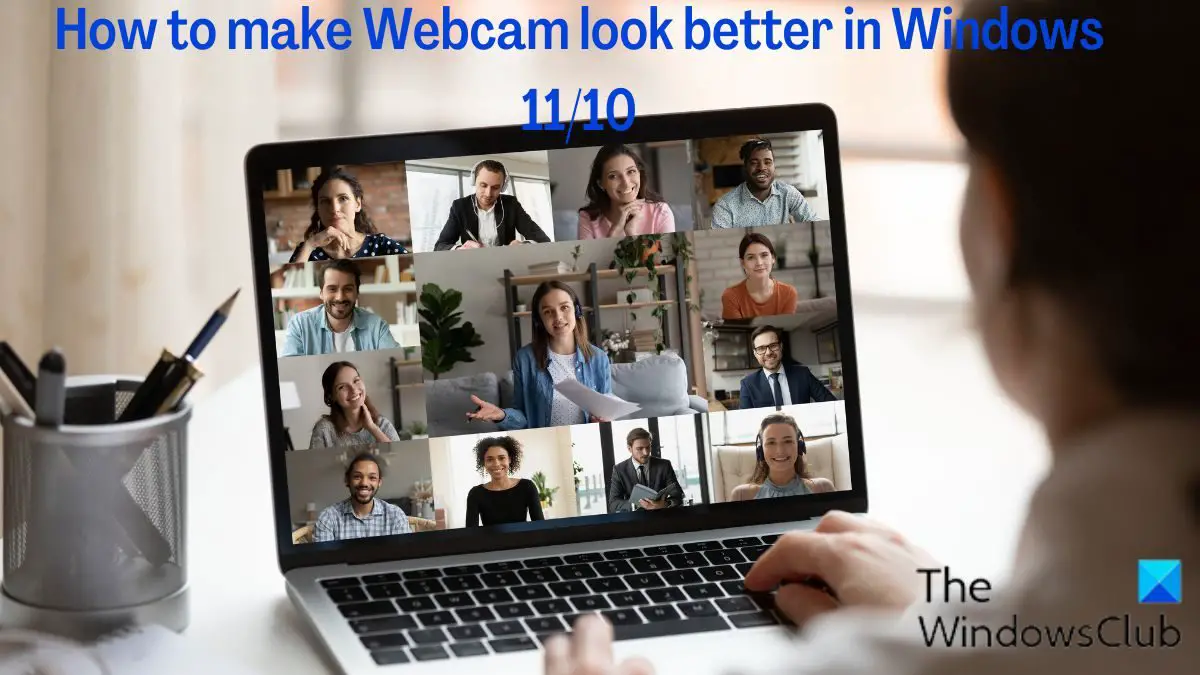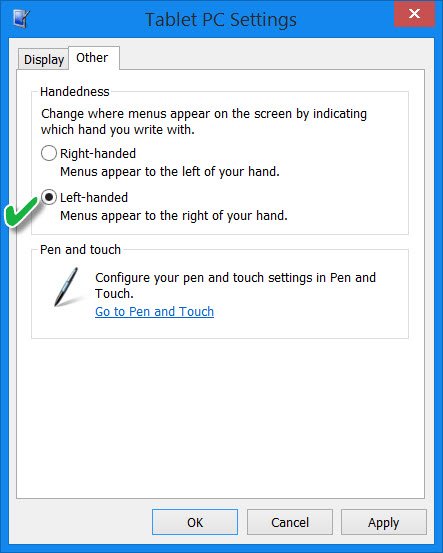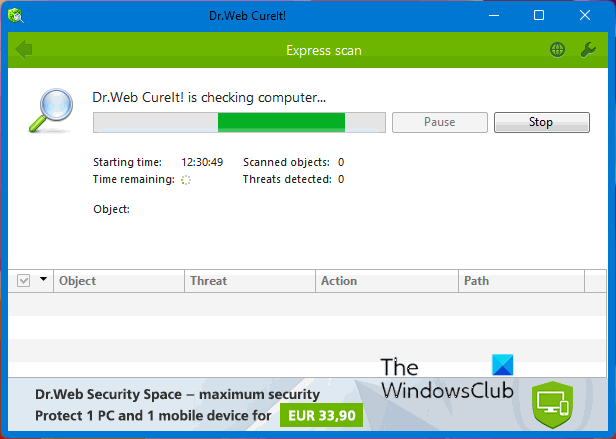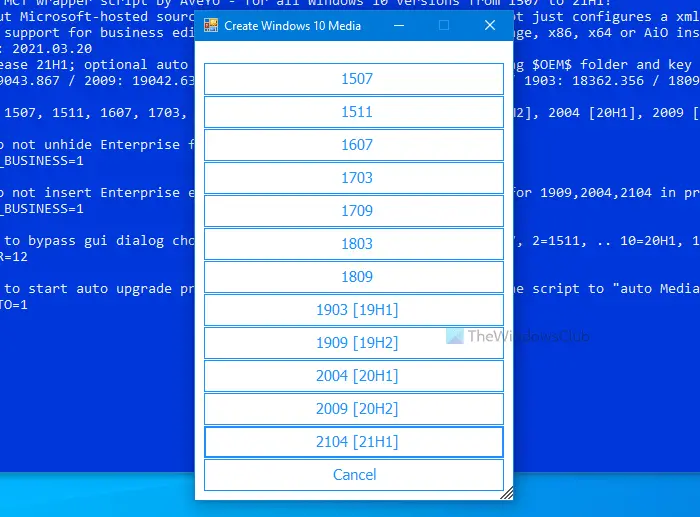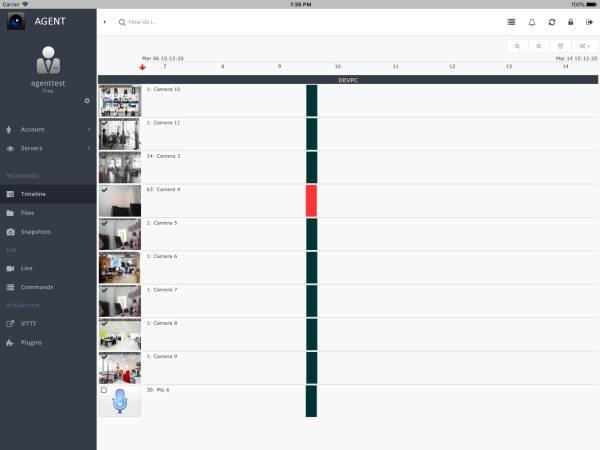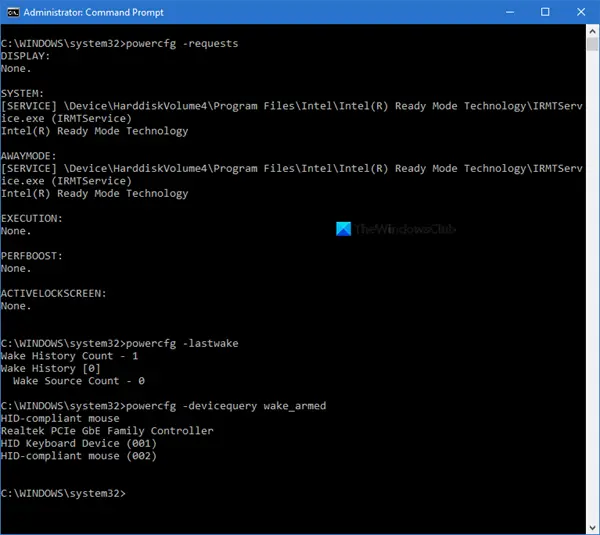Microsoft は、Windows コンピューターや他のモバイル デバイスとシームレスに動作する Surface Headphones を発表しました。ただし、最初にセットアップして、適切な方法で調整する必要があるだけです。この投稿では、その方法について説明します新しい Microsoft Surface Headphones をセットアップして使用します。

マイクロソフトは、新しい製品でオーディオ分野にデビューしました。Surface ヘッドフォン。このアクセサリーはシンプルな外観をしていますが、時間をかけて賞賛するいくつかの機能を備えています。たとえば、オンイヤーダイヤルでノイズキャンセリングのレベルや音量を調整できます。また、いつでも使える Cortana を使用すると、ボタンを押さずに音声コマンドでほとんどの機能を実行できます。全体的に見て、このヘッドフォンは楽しい驚きでした。すでに購入したものの、すぐにセットアップして使用を開始する方法がよくわからない場合は、このチュートリアルを確認してください。

Surface Headphones のセットアップと使用
Windows 11/10 PC またはモバイルを所有しており、Microsoft Surface Headphones も購入している場合は、Surface Headphones をそれらとペアリングします。このためには、次の手順を実行します。
ヘッドフォンの電源ボタンをすばやく押して放し、ヘッドフォンを「オン」にします。 「」という音が聞こえます。ペアリングする準備ができました”。すぐにヘッドフォンが検出可能になり、ライトが白く点滅します。

次に、Windows PC に移動し、以下の手順に従います。
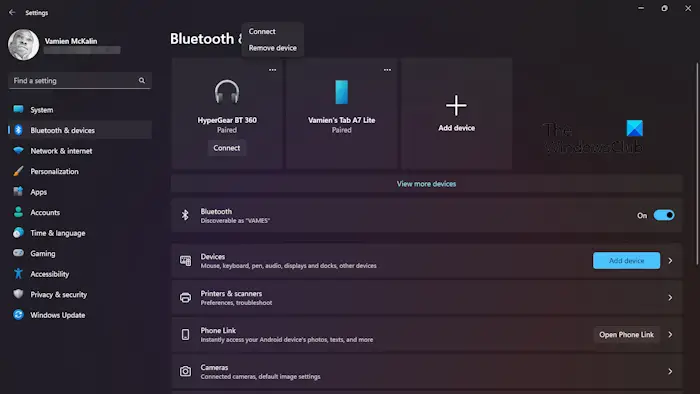
Windows 11:打ち上げ設定Win + I で、次へ進みます。Bluetooth とデバイス、をクリックしてくださいデバイスの追加 > Bluetoothをクリックし、Surface ヘッドフォンが検出されたら選択し、システムとペアリングします。
Windows 10:[スタート] に移動し、[設定] > [デバイス] を選択し、その下にある [Bluetooth とその他のデバイス] を選択します。 「」を押しますBluetooth またはその他のデバイスを追加する' > Bluetooth。 [Surface Headphones] が表示されている場合はそれを選択し、[完了] を選択します。これで、Surface ヘッドフォンと Windows 10 PC がペアリングされました。それをセットアップする時が来ました。
まずはCortanaから始めましょう。 Cortana をセットアップするには:
コルタナにサインインする: PC 上の検索ボックスを選択するか、アプリを開いて (Cortana がない場合は Microsoft Store からダウンロードして)、[サインイン] を選択します。サインインがよくわからない場合は、図のように [ノートブック] を選択します。下のスクリーンショットで、個人アカウントが表示されるかどうかを確認してください。 「はい」の場合は、すでにサインインしていることを意味します。
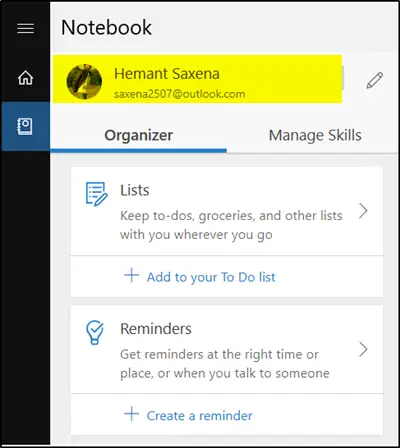
それ以外の場合は、個人の Microsoft アカウントで Cortana にサインインし、[デバイス] を選択します。ここでは職場または学校のアカウントを使用しないようにしてください。
次に、「アプリを入手」を選択します。ダウンロードCortana デバイス セットアップ アプリMicrosoft ストアから。このアプリを使用すると、Microsoft Surface Headphones などの Cortana 対応デバイスをセットアップできます。
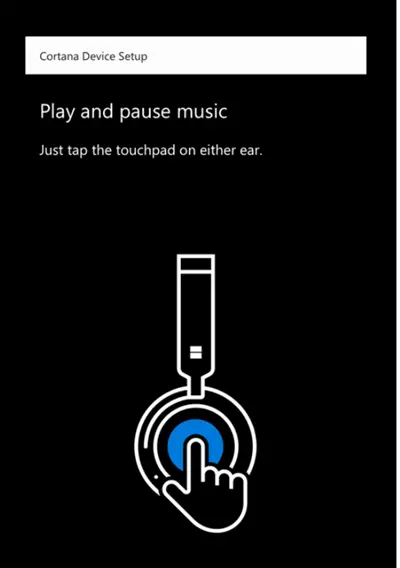
したがって、Cortana を開き、[デバイス] を選択してから、['新しいデバイスを追加する'。指示に従って、Cortana を使用した Surface Headphones のセットアップを完了します。この時点で、Cortana が話す言語を変更する場合は、Cortana アプリを開き、 [デバイス] > [デバイス] > [Surface Headphones] > [パーソナル設定] > [言語] を選択し、言語を選択して [保存] を選択します。選択した言語のアップデートをダウンロードしてインストールするプロセスには、最大で数分かかる場合があります。
完了したら、スマートフォンまたは Windows 11/10 PC のお気に入りの音楽アプリを使用して、Surface Headphones で音楽を再生することを選択できます。
次のタッチ ジェスチャがサポートされており、音楽を再生または一時停止したり、トラックをすばやく変更したりできます。
| ジェスチャー | アクション |
| どちらかの耳のタッチパッドを軽くタップします | 音楽トラックを一時的に再生または停止します |
| どちらかの耳のタッチパッドを軽く 2 回タップします | 次の/次のトラックを再生します |
| どちらかの耳のタッチパッドを軽く 3 回タップします | 前のトラックに移動して再生します |

同様に、ヘッドフォンが Windows PC 経由で携帯電話または Skype に接続されている場合は、次のアクションを使用できます。
| 電話に出るため | どちらかの耳のタッチパッドを軽く 2 回タッチします |
| 通話を終了するには | 通話中にどちらかの耳のタッチパッドを 2 回タップします。 |
| 電話を拒否する場合 | 電話を受けるときにどちらかの耳のタッチパッドをタップしたままにします |
最後に、ご存じない場合は、モバイル デバイスまたは Windows 11/10 PC で Surface Headphones のコンパニオン アプリを使用すると、よく聴く音楽に合わせてオーディオ設定をカスタマイズできます。たとえば、ロック クラシックなどのイコライザー プリセットを選択したり、高音と低音の好みのレベルを設定したりできます。
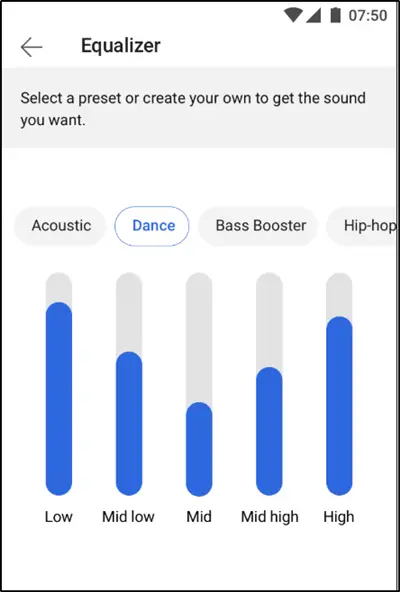
同様に、モバイル デバイスまたは Windows 11/10 PC で Surface Headphones のコンパニオン アプリを使用すると、バッテリー寿命とノイズ キャンセリング レベルをすぐに確認できます。
前述したように、Surface Headphones はアクティブ ノイズ キャンセリング機能をサポートしています。そのため、外部の音を完全にブロックまたはミュートして、音楽に没頭することができます。ここで、ノイズキャンセリングの品質が満足のいくものであることを言及することが重要です。 Surface Headphone のアクティブ ノイズ キャンセリング機能は、Sony や Bose のヘッドフォンほど優れていません。
ソース: Windowsブログ。
Microsoft Surface でヘッドフォンを使用できますか?
Surface USB-C - 3.5 mm オーディオ アダプターを使用すると、USB-C ポートを使用してイヤフォンまたはヘッドフォンを Surface に接続できます。このアダプターは、USB-C ポートを備えたあらゆる Surface で動作します。 Bluetooth ヘッドフォンを Surface デバイスで使用することもできます。
こちらもお読みください:Windows PC 上の Bluetooth ヘッドフォンの静的ノイズを修正する。