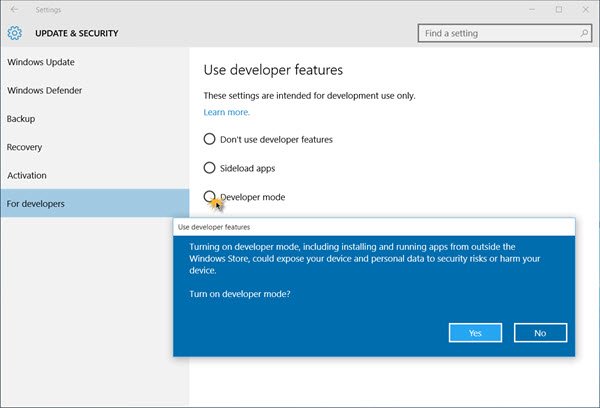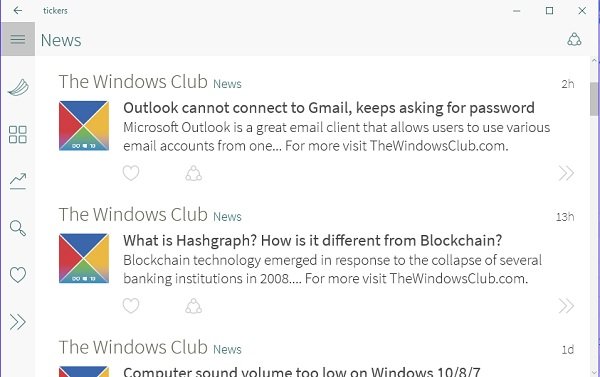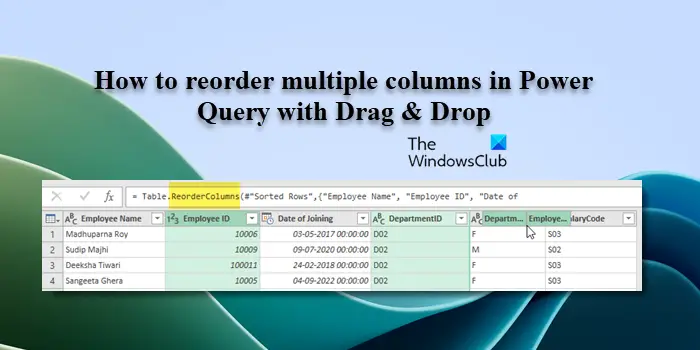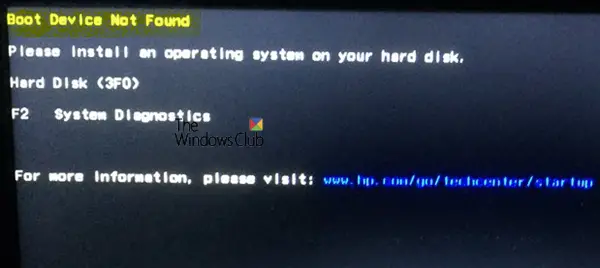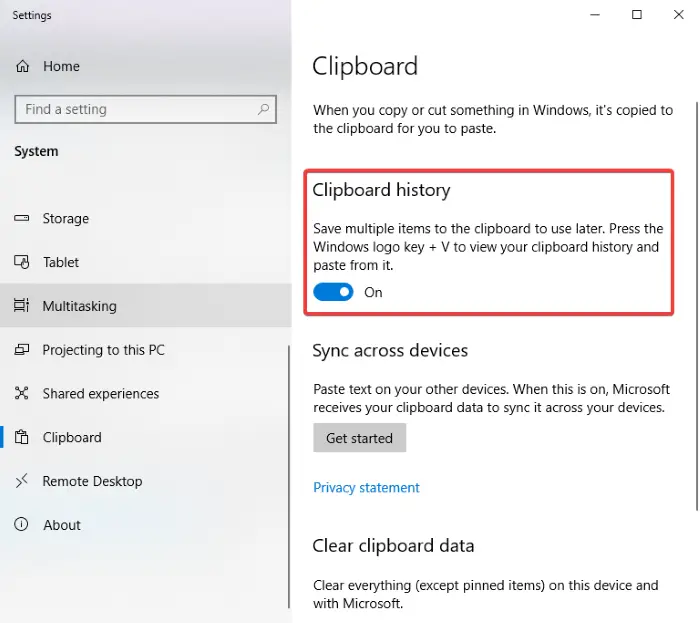以前の投稿で、その方法を説明しました。フィードバックを送信ボタンを削除するMicrosoft Edgeブラウザから。同様に、非表示にするか、Windows 11/10 の Microsoft Edge の共有ボタンを削除する。 [共有] ボタンを削除または非表示にしても、それが使用できなくなるわけではありません。 Web ページを右クリックしてコンテキスト メニューを使用すると、Microsoft Edge の共有オプションを使用できます。
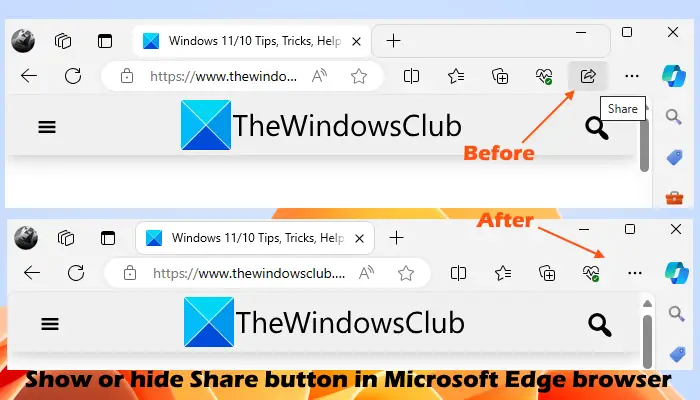
Microsoft Edge の [共有] ボタンはどこにありますか?
[共有] ボタン (オンになっている場合) は、Microsoft Edge ブラウザーのツールバーに表示されます。これは Edge ブラウザの右上隅に表示され、Web ページをさまざまなプラットフォームと簡単に共有するのに役立ちます。 [共有] ボタンを使用する以外に、共有の下にあるオプションその他のツールセクション ([設定など] 内) で Web ページを共有します。
Edge ブラウザの [共有] ボタンを表示または非表示にする
Edgeブラウザのツールバーに加えて、コレクション、フィードバック、お気に入り、分割画面ボタンなど、「」を表示できます。共有' ボタン。 Microsoft Edge ブラウザーのこの専用ボタンを使用すると、Facebook、WhatsApp などを介して Web ページの URL リンクを共有したり、リンクをクリップボードにコピーしたりできます。ただし、あまり役に立たないと思われる場合は、次のいずれかの方法を使用して、Windows 11/10 のブラウザー ツールバーから削除できます。
- 共有ボタンをツールバーから直接削除する
- Microsoft Edgeの設定で共有ボタンを非表示にする
- Microsoft Edgeの設定メニューから共有ボタンを削除する
- グループ ポリシー エディターを使用して [共有] ボタンを無効にする
- レジストリ エディタを使用して [共有] ボタンを無効にします。
上記のオプションについて詳しく説明します。
1] ツールバーから共有ボタンを直接削除します。
Microsoft Edgeを開きます。
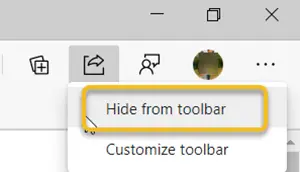
そこで、URL フィールドの隣にある「」を探します。共有ボタンツールバーの「見つかったら、それをクリックして「」を選択しますツールバーから隠す'。 (以下のスクリーンショットを参照)
2] Microsoft Edge設定で共有ボタンを非表示にする
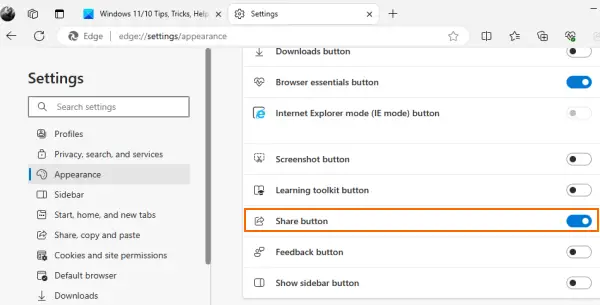
Microsoft Edgeブラウザを起動します。
「」に移動します設定など' オプション (3 つの水平ドットとして表示) を選択し、'設定'
さて、「設定' セクションが開きます。' をクリックまたはタップします外観'。
「ツールバーのカスタマイズ」セクションの下に、「共有ボタン' オプション。
このボタンはデフォルトでは無効になっています。有効にするには、スイッチを「オン」の位置に切り替えます。
3] Microsoft Edgeの設定メニューから共有ボタンを削除します
Microsoft Edge を開き、「」に移動します。設定など」メニュー。あるいは、Alt+F キーを押して同じオプションに移動することもできます。
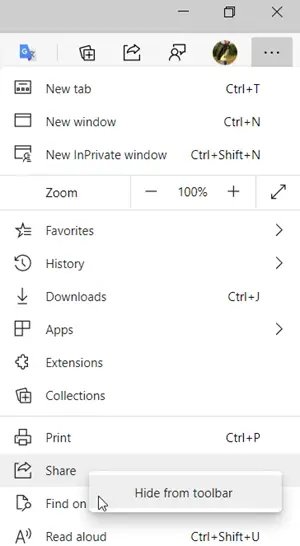
次に、[共有] を右クリックし、好みに応じて [ツールバーから非表示] または [ツールバーに表示] を選択します。
注記:このオプションは利用できなくなりました。代わりに、この投稿で説明されている他のオプションを使用できます。
4] グループ ポリシー エディターを使用して [共有] ボタンを無効にする
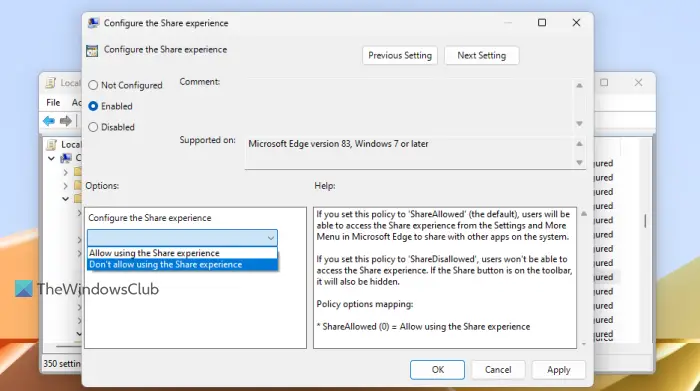
これは、Microsoft Edge ツールバーから [共有] ボタンを削除し、完全に無効にする (右クリック オプションを含む) ため、強力なオプションです。したがって、変更を元に戻さない限り、[共有] オプションはまったく使用できません。このオプションを使用する前に、次のことを行う必要があります。Microsoft Edge のグループ ポリシー テンプレートをダウンロードしてインストールする。その後、次の手順に従います。
- タイプgpedit.msc検索ボックスに入力してヒットします入力グループ ポリシー エディターを開く
- 次のパスに移動します。
Computer Configuration > Administrative Templates > Classic Administrative Templates (ADM) > Microsoft Edge
- をダブルクリックします。共有エクスペリエンスを構成する右側のセクションの設定
- 新しいウィンドウで、有効にするオプション
- 左中央のセクションにあるドロップダウン メニューを使用して、共有エクスペリエンスの使用を許可しないオプション
- を押します。適用するそしてわかりましたボタン。
Edge ブラウザを再起動すると (開いている場合)、[共有] ボタンがツールバーから消え、他の利用可能な共有オプションがグレー表示または無効になっていることがわかります。
変更を元に戻すか、Edge ブラウザの [共有] オプションを使用して有効にするには、上記の手順を繰り返して、共有エクスペリエンスを構成する設定。を選択します。未構成オプションを選択してOKボタンを押します。
5]レジストリエディタを使用して共有ボタンを無効にします
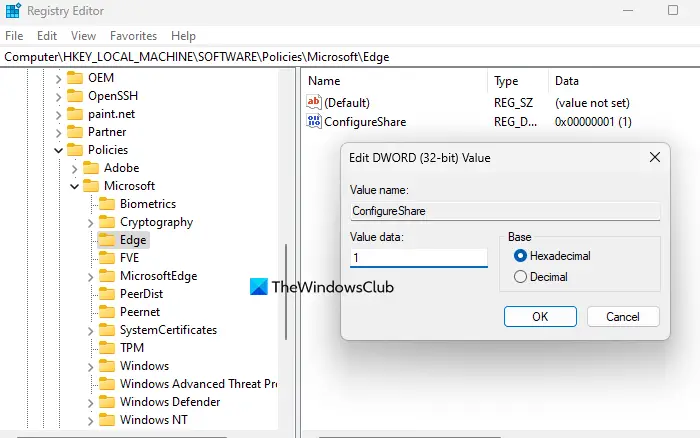
このオプションは同じものを使用します経験を共有するグループ ポリシー エディターに存在する設定 (上で説明)。したがって、Microsoft Edge のツールバーから [共有] ボタンも削除され、[共有] オプションが無効になります。変更はいつでも元に戻すことができます。手順は次のとおりです。
- 「コマンドの実行 (Win+R)」ボックスを開きます。
- タイプ登録編集テキストフィールドに入力してEnterを押します
- レジストリ エディター ウィンドウで、角鍵:
HKEY_LOCAL_MACHINE\SOFTWARE\Policies\Microsoft\Edge
- Edge キーの下に、DWORD (32 ビット) 値を作成する、名前を付けます構成共有
- その値をダブルクリックして、文字列の編集箱
- 置く1[値のデータ] フィールドに入力し、[OK] を押します。
Edge ブラウザを開くと、[共有] ボタンが削除されます。
表示するか、共有ボタンを有効にするMicrosoft Edge で再度、上記の手順に従い、消去の構成共有価値。
これがお役に立てば幸いです。
読む: Microsoft Edgeブラウザを使用してWebページのURLを共有する方法
Microsoft Edge でサイドバー ボタンを非表示にするにはどうすればよいですか?
デフォルトでは、Microsoft Edge のサイドバーは常に表示されます。ただし、非表示にしたい場合は、サイドバー設定にアクセスして非表示にすることができます。そのためには、 を押してくださいAlt+F4を選択し、設定オプション。 [設定] ウィンドウで、サイドバーカテゴリ。の下でサイドバーをカスタマイズするセクションでは、サイドバーを常に表示する切り替えてサイドバーを非表示にします。
次に読んでください: Edge の Bing チャット ボタンで Copilot を無効にする方法。