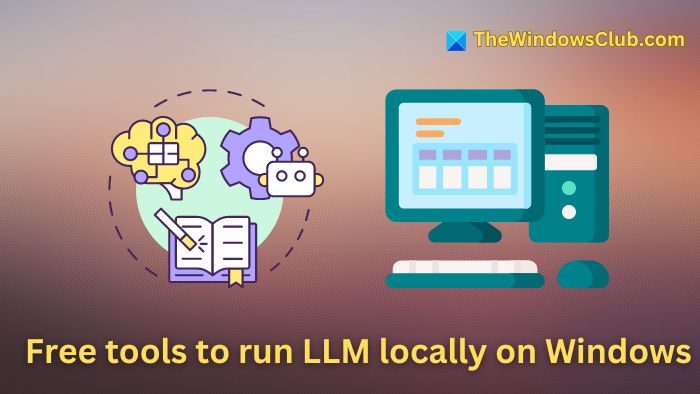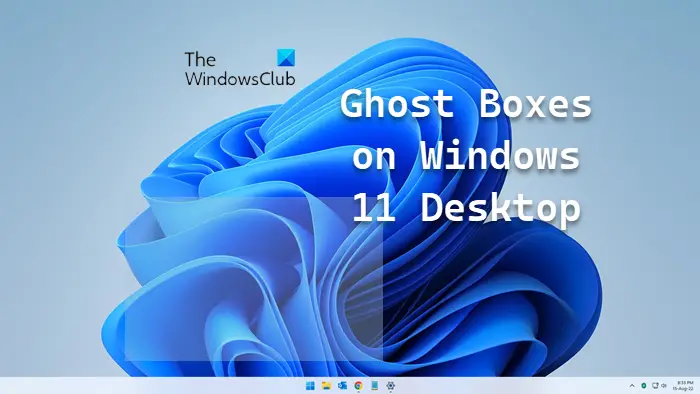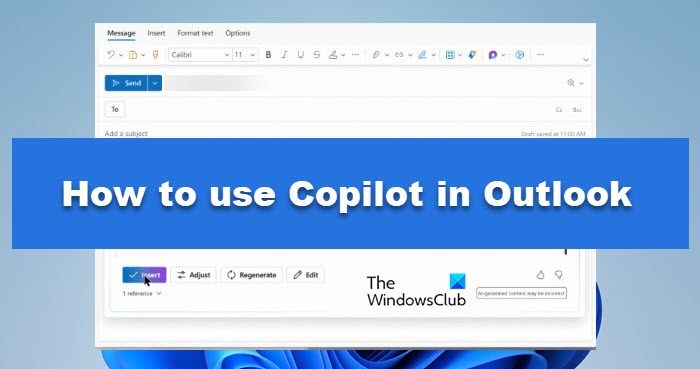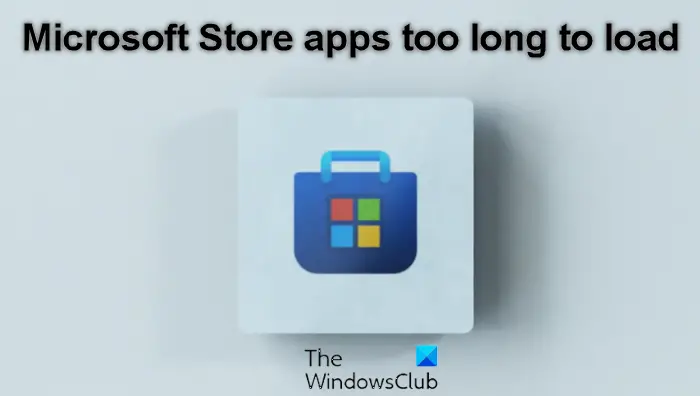2 つの小さな青いオーバーレイが付いたアイコンに気付いた場合は、そのアイコンが Windows OS によってそこに配置され、ディスク領域を節約するためにファイルまたはフォルダーが圧縮されていることを示します。デスクトップ アイコン上のこれら 2 つの青い圧縮矢印を削除する方法をお探しの場合は、この投稿でその方法を説明します。最近次女がこのことに気づいたので、それについて書くことにしました。
デスクトップアイコンに表示される 2 つの小さな青いオーバーレイ
![]()
Windows オペレーティング システムに、オーバーレイアイコンその上で。これは最も一般的なオーバーレイ矢印アイコンであり、アイコンがショートカット アイコンであることを示します。または、非プライベート ディレクトリにプライベート アイテムがあることを示す南京錠アイコンの場合もあります。アイコンの右上隅にある 2 つの小さな青い矢印は、圧縮されたファイルまたはフォルダーを示します。
ディスク領域を節約するために、Windows オペレーティング システムではファイルとフォルダーを圧縮できます。ファイルを圧縮するときは、Windows ファイル圧縮機能を使用すると、データはアルゴリズムを使用して圧縮され、占有スペースが少なくなるように書き直されます。そのファイルに再度アクセスする場合は、アクセスする前にデータを再度解凍する必要があります。したがって、圧縮ファイルの読み取りにはより多くの時間がかかり、処理能力も消費します。圧縮動作は次のとおりです。
- ファイルを別の NTFS ドライブから圧縮フォルダーに移動すると、そのファイルも圧縮されます。
- ファイルを同じ NTFS ドライブから圧縮フォルダーに移動すると、ファイルは圧縮または非圧縮の元の状態を保持します。
フォルダーまたはファイルを圧縮した場合、またはファイルまたはフォルダーを圧縮フォルダーに移動した場合、2 つの矢印が表示されることがあります。
デスクトップアイコン上の 2 つの青い圧縮矢印を削除します。
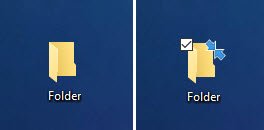
このアイコン オーバーレイを削除するには 2 つの方法があります。 1 つはファイルまたはフォルダーを解凍することで、もう 1 つはフォルダーが圧縮されている場合でも Windows がこのオーバーレイ アイコンを表示しないようにすることです。後者の場合、アイコンを見ただけでは圧縮されているかどうかが分からず、デメリットとなる可能性があります。
1] プロパティから解凍する
ファイルまたはフォルダーを解凍するには、ファイルまたはフォルダーを右クリックし、「全般」タブで「詳細」を選択します。
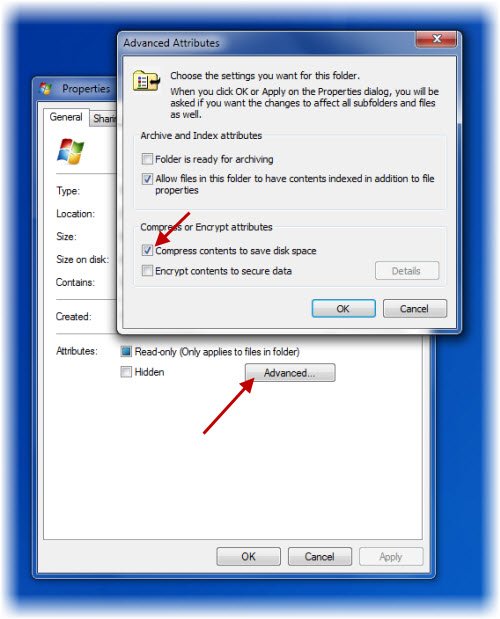
ここでオプションのチェックを外しますコンテンツを圧縮してディスク容量を節約するをクリックし、「適用/OK」をクリックします。 Windows がコンテンツの解凍を開始し、2 つの矢印が消えます。
読む:
2] レジストリ方法
始める前に、システムの復元ポイントを作成する初め。 2 つの矢印のオーバーレイ アイコンを削除するには、レジストリ エディターを開く必要があります。これを行うには、Win+R を組み合わせて押します。コンピュータ画面に表示される [ファイル名を指定して実行] ダイアログ ボックスの空のフィールドに、次のように入力します。登録編集そしてEnterを押します。
レジストリ エディターが開いたら、次の場所に移動します。
HKEY_LOCAL_MACHINE\SOFTWARE\Microsoft\Windows\CurrentVersion\Explorer\Shell Icons
Shell Icons キーが存在しない場合は、作成する必要があることに注意してください。これを行うには、ファイル エクスプローラーを選択し、エクスプローラーを右クリックして、新規を選択し、表示されたオプションから「キー」を選択し、キーに次の名前を付けます。シェルアイコン。
すでにシェル アイコンがある場合は、ウィンドウ画面の右側のパネルに文字列 179 が表示されます。そうでない場合は、新しい文字列値そしてそれに名前を付けます179。
今それを設定してください値のデータ空のアイコン ファイルのフル パス。空白または透明なサイズの .ico ファイルを作成する必要があります。または、ダウンロードすることもできます。これです当社のサーバーからダウンロードして使用してください。
ここで、2 つの矢印のアイコン オーバーレイを削除するには、文字列値 179 を編集し、使用する空の .ico ファイルのパスを挿入します。
元の設定に戻したい場合は、いつでも 179 文字列を削除してください。
最初の方法をお勧めします。
弊社のフリーウェアを使用することもできます究極の Windows 微調整ツール圧縮ファイルの青い二重矢印アイコン オーバーレイを削除します。この調整は、[カスタマイズ] セクション > [ファイル エクスプローラー] タブにあります。
デスクトップのアイコンにある小さな矢印は何ですか?
デスクトップ アイコン上の小さなアイコンは、それがプログラムへのショートカットであることを示します。デスクトップにプログラムのショートカットを作成すると、Windows はそのアイコンの左下に小さな矢印を配置します。ショートカットをダブルクリックすると、その特定のプログラムが起動します。
青い円の矢印は何を意味しますか?
Windows 11 または Windows 10 を使用していて、システムに OneDive を設定している場合は、デスクトップに配置したファイル上に青い矢印アイコンが表示される場合があります。プログラムへのデスクトップ ショートカットを作成するときにも、同じアイコンが表示されることがあります。このアイコンは、OneDrive が現在デスクトップに配置したファイルをクラウドに同期していることを意味します。同期プロセスが完了すると、円矢印アイコンが緑色のチェックマークに変わります。
ヒント: アイコンが変わらない場合は、アイコンキャッシュをクリアして再構築します弊社のフリーウェアを使用してサムネイルとアイコンのキャッシュ再構築ツールWindows 10の場合。