デスクトップのファイル、フォルダー、およびいくつかのアイコンに緑色のチェック マークが表示されているのを見たことがある人もいるでしょう。デスクトップ上に配置されたファイル、フォルダー、ショートカットアイコンの左下にチェックマークが表示されます。デスクトップのショートカットの左下に表示される小さな緑色の矢印と混同しないでください。これらのチェックマークは異なります。この記事では、これらが何であるかを見ていきます。デスクトップアイコンの緑色のチェックマークとその削除方法。
![]()
デスクトップのアイコンにある緑色のチェック マークは何ですか?
緑色のチェック マーク アイコン オーバーレイは、それが同期されたファイルまたはフォルダーであることを示します。 OneDrive または Dropbox がインストールされており、そのファイルまたはフォルダーに対してクラウド同期が有効になっている場合に表示されます。ファイル、フォルダー、アイコンのチェック マークは、これらのファイル、フォルダー、アイコンがクラウド ストレージに正常にバックアップされており、データがシステム上でローカルに利用可能であることを示します。
Windows 11/10 コンピューターで OneDrive をセットアップすると、フォルダーのバックアップを管理するための次の 3 つのオプションが表示されます。
- デスクトップ
- 書類
- 写真
既定では、これら 3 つのフォルダーはすべて選択されたままとなり、OneDrive はこれらのフォルダー内に配置されたすべてのファイルとフォルダーをバックアップします。これら 3 つのフォルダーのバックアップはいつでも OneDrive 設定で停止できます。ファイルとフォルダーを OneDrive クラウド ストレージにバックアップすると、システムに問題が発生した場合にファイルが永久に失われることがなくなります。したがって、これらの緑色のチェック マークは次の理由によります。OneDriveがコンピュータにインストールされているが、ウイルスやマルウェアの感染が原因ではありません。
Windows 11/10のデスクトップアイコンの緑色のチェックマークを削除する方法
デスクトップに配置されたファイル、フォルダー、アイコンにこれらの緑色のチェック マークを表示したくない場合は、アイコンオーバーレイ、削除できます。
- OneDrive のリンクを解除する
- OneDrive でバックアップを停止する
- AutoRuns または ShellExView を使用して無効にする
- レジストリを微調整する
これらすべての修正を詳しく見てみましょう。
1] OneDriveのリンクを解除する
OneDrive がバックグラウンドで実行され続け、データをクラウドに同期しているため、緑色のチェック マークが表示されます。 OneDrive には同期を一時停止するオプションがありますが、その最大時間制限は 24 時間です。したがって、24 時間を選択した場合は、24 時間後に再び同期を一時停止する必要があります。
したがって、同期の一時停止機能を使用する代わりに、コンピューターから OneDrive のリンクを解除できます。この操作により、ファイルのクラウドへの同期が停止され、オンラインのみのファイルがすべて削除されますが、ローカルで利用可能なファイルは削除されません。コンピューターから OneDrive のリンクを解除すると、ローカルで利用可能なファイルにアクセスできるようになります。
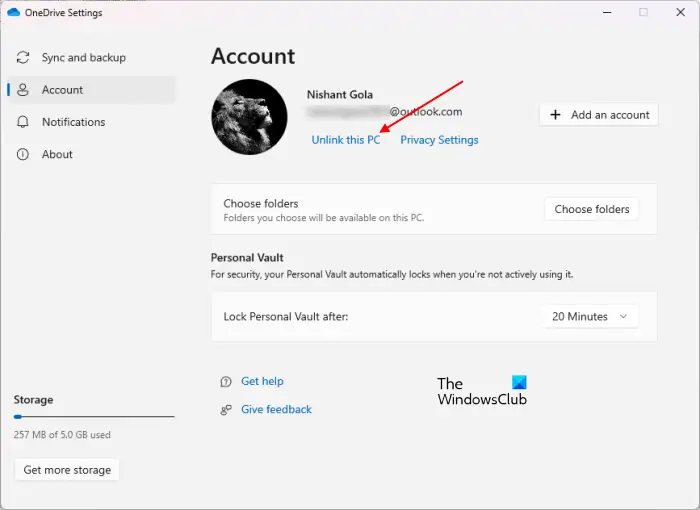
コンピューターから OneDrive のリンクを解除する手順は次のとおりです。
- タスクバーの右側にある雲のアイコンをクリックします。
- 右上にある歯車の形のアイコンをクリックして選択します設定。
- 新しいウィンドウが表示されます。を選択します。アカウントタブ。
- クリックこの PC のリンクを解除する。
読む:これは何ですかフォルダー、ファイル、またはハードドライブ上の赤い X?
2] OneDriveのバックアップを停止する
コンピューターから OneDrive のリンクを解除したくない場合は、OneDrive の設定でバックアップを停止できます。 OneDrive は次の 3 つのフォルダー内に配置されたデータを同期し続けることを以前に説明しました。
- デスクトップ
- 書類
- 写真
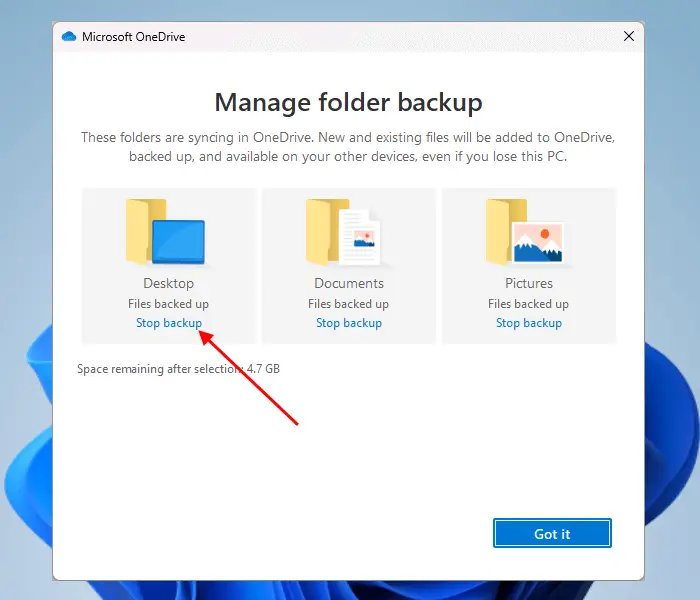
これらのフォルダーのバックアップを停止できます。これを行うには、前の修正で説明した手順に従って OneDrive 設定を開き、同期とバックアップタブ。ここで、バックアップの管理ボタン。このアクションにより、フォルダーのバックアップを管理するウィンドウ。ここには、上記の 3 つのフォルダーが表示されます。をクリックしてくださいバックアップを停止する下のリンクデスクトップバックアップを停止します。この操作を実行すると、緑色のチェック マークが付いたファイルとフォルダーがデスクトップから消えます。
これで、これらのファイル、フォルダー、アイコンをデスクトップにコピーできるようになり、緑色のチェック マークが表示されなくなります。これを行うには、デスクトップ フォルダーを開きます。デスクトップ フォルダーを開くには、次のコマンドを入力します。走るコマンドボックスを選択し、「OK」をクリックします。
%userprofile%
上記のコマンドは、デスクトップおよびその他のフォルダーを含むユーザー プロファイル フォルダーを開きます。デスクトップ フォルダーを開き、その中にあるすべてのアイテムをデスクトップにコピーします。
読む: 方法暗号化されたファイルのロック オーバーレイ アイコンを削除する
3] AutoRuns または ShellExView を使用して無効にする
も使用できます自動実行またはShellExViewデスクトップのアイコン、ファイル、フォルダーから緑色のチェック マークを削除するソフトウェア。 AutoRuns は Microsoft が開発した便利なツールで、システムの起動時やログイン時、またさまざまな組み込み Windows アプリケーションの実行時にどのプログラムが実行されるように構成されているかをユーザーが知るのに役立ちます。 ShellExView は、ユーザーが Windows コンピュータにインストールされているシェル拡張機能を有効または無効にするのに役立つサードパーティ ソフトウェアです。 AutoRuns と ShellExView はどちらもポータブル ソフトウェアであるため、システムにインストールする必要はありません。
続行する前に、次のことをお勧めします。レジストリをバックアップするそしてシステムの復元ポイントを作成する。
AutoRuns を使用してデスクトップ アイコンから緑色のチェック マークを削除する
あなたはできるAutoRunをダウンロードするマイクロソフトの公式サイトより。ダウンロード後、zipファイルを解凍し、解凍したフォルダーを開きます。そこに AutoRuns の exe ファイルがあります。管理者として実行して、シェル拡張機能を有効または無効にします。
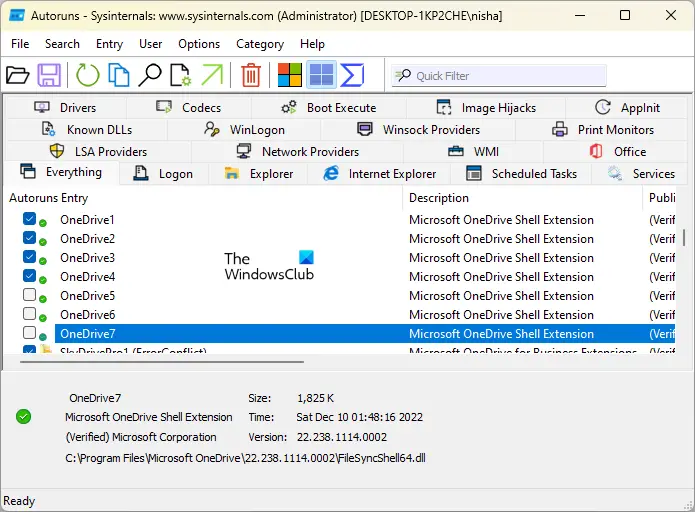
AutoRuns を起動したら、下にスクロールして OneDrive を見つけます。
![]()
番号 1 から番号 7 までの名前が付けられた複数の OneDrive エントリが見つかります。OneDrive エントリが見つからない場合は、すべてタブ。デスクトップのアイコン、ファイル、フォルダーに緑色のチェック マークが付いているのは、これらの OneDrive エントリのいずれかによるものです。次に、以下の手順に従ってください。
- OneDrive エントリのいずれかを無効にします。たとえば、OneDrive1。これを行うには、チェックボックスをオフにします。
- タスクマネージャーを開いて次の場所を見つけますWindows エクスプローラー。
- Windows エクスプローラーを右クリックして選択します再起動。
デスクトップに移動し、緑色のチェック マークが消えているかどうかを確認します。そうでない場合は、次の OneDrive エントリである OneDrive2 を無効にし、Windows エクスプローラーを再起動して、問題が解決するかどうかを確認します。緑色のチェックマークが消えるまでこのプロセスを繰り返します。私の場合、無効にすると、OneDrive7エントリで問題が解決されました。
AutoRuns を使用して OneDrive エントリを無効にすると、その特定のキーもレジストリから削除され、同じエントリを有効にすると削除されたキーが復元されることに注意してください。ただし、そのエントリを有効にせずに AutoRuns を終了すると、そのキーを復元することはできません。この場合、削除されたキーを復元する唯一の方法は、システムの復元またはレジストリのバックアップを使用することです。システムの復元ポイントとレジストリのバックアップを作成することをお勧めします。
読む:これらは何ですか2 つの小さな青い矢印オーバーレイデスクトップのアイコンに表示されるのはどれですか?
ShellExView を使用してデスクトップ アイコンから緑色のチェック マークを削除する
ShellExView を使用して、デスクトップのアイコン、ファイル、フォルダーから緑色のチェック マークを削除することもできます。まず、ダウンロードしますShellExView公式ウェブサイトから、ニルソフトネット。次に、ダウンロードした zip ファイルを解凍し、解凍したフォルダーを開きます。アプリケーション ファイルをダブルクリックして ShellExView を起動し、次の項目を選択します。
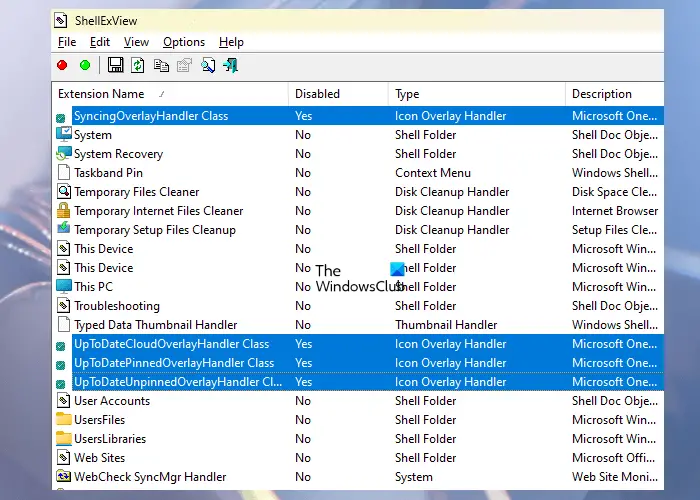
- ErrorOverlayHandler クラス
- SharedOverlayHandler クラス
- UpToDateCloudOverlayHandler クラス
- UpToDatePinnedOverlayHandler クラス
- UpToDateUnpinnedOverlayHandler クラス
Ctrl ボタンを押したままにして、複数の項目を選択します。上記の項目を選択した後、左上の赤い点をクリックして、選択した項目を無効にします。または、右クリックのコンテキスト メニューを使用することもできます。上記の項目を無効にした後、タスク マネージャーを使用して Windows エクスプローラーを再起動します。
関連している:OneDrive に緑色のチェック マークが表示されない
4] レジストリを調整する
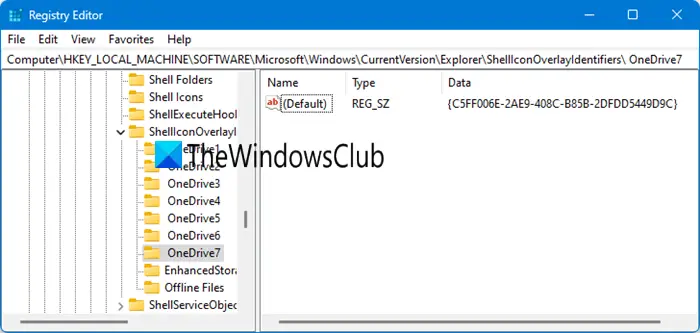
レジストリ エディターから必要なキーを削除することで、デスクトップのアイコン、ファイル、フォルダーから緑色のチェック マークを完全に削除することもできます。上記の修正では、OneDrive7私の場合、キーは緑色のチェックマークの原因です。そこで、レジストリ エディタからそのキーを削除したところ、問題は解消されました。あなたの場合、キーは同じである場合もあれば、異なる場合もあります。このトリックを使うことができます。ただし、OneDrive キーを削除する前に、再度復元できるようにそのキーのバックアップを作成することをお勧めします。
レジストリ エディターを開き、次のパスに移動します。
Computer\HKEY_LOCAL_MACHINE\SOFTWARE\Microsoft\Windows\CurrentVersion\Explorer\ShellIconOverlayIdentifiers
上記のパスに移動するには、パスをコピーしてレジストリ エディターのアドレス バーに貼り付けます。その後、ヒットします入力。さて、展開して、ShellIconOverlay識別子鍵。 OneDrive サブキーとそのキーの下にある他のサブキーが表示されます。特定の OneDrive キーを削除するには、そのキーを右クリックして、消去。ただし、削除する前に、それを右クリックして選択してください輸出後で復元できるようにコンピュータに保存します。
読む:の青いボックスのアイコン オーバーレイ内の山形 (>>) 文字説明した
これがお役に立てば幸いです。
次に読む:
- 方法アイコンから青と黄色のシールドを削除します
- OneDrive エラーを修正:申し訳ありませんが、このフォルダの表示に問題があります。

![Windows Server システム状態のバックアップが失敗する [修正]](https://rele.work/tech/hayato/wp-content/uploads/2024/01/Windows-Server-System-State-Backup-Fails.png)




