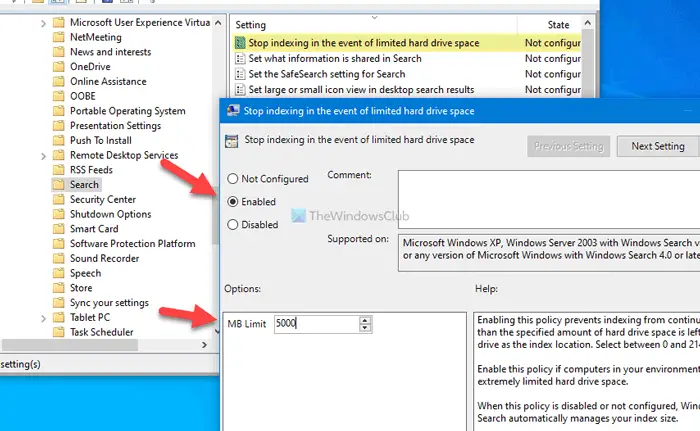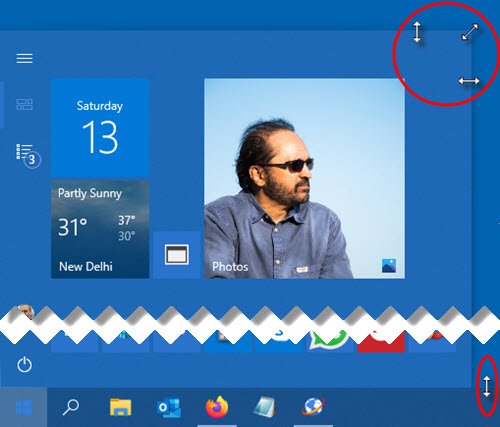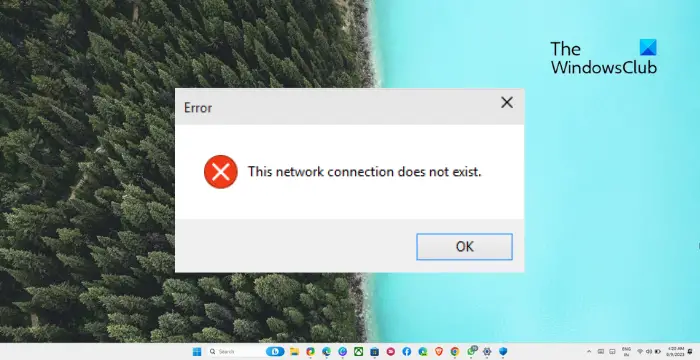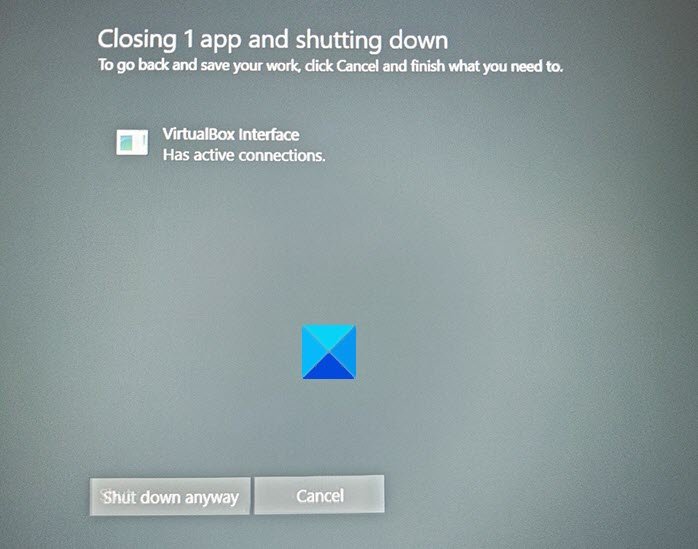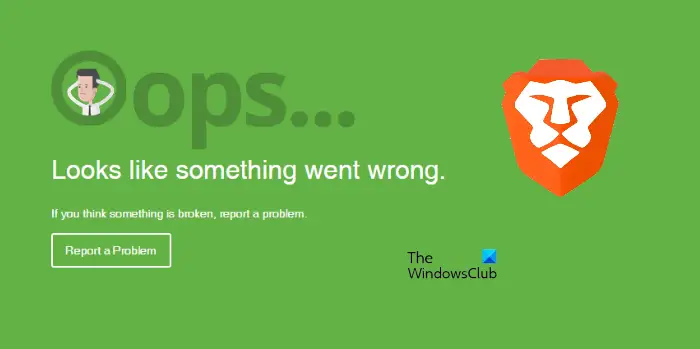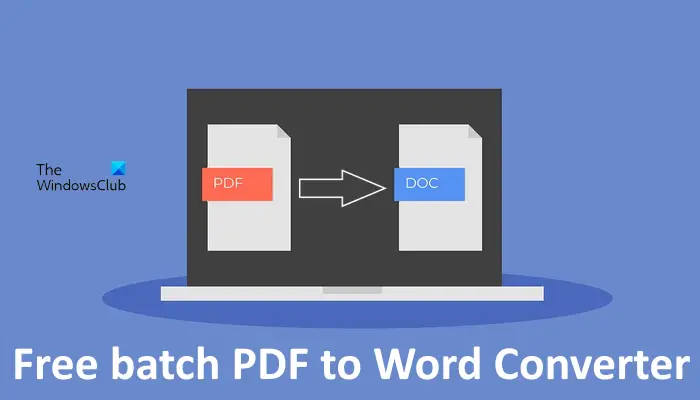PC をシャットダウンまたは再起動するときに、警告メッセージが表示される場合があります。他の人がまだこの PC を使用しています。通常、このメッセージは、Windows コンピュータ上に複数のユーザー アカウントが作成されており、別のユーザーがサインアウトせずにアカウントを切り替えた場合に表示されます。ただし、一部のユーザーは、コンピューターにユーザー アカウントが 1 つしかない場合でも、このメッセージを受け取ったと報告しています。この場合、他のユーザーがコンピュータを使用していないため、このメッセージは疑わしいと思われます。この記事では、メッセージがどのようなものかについて説明します。他の人がまだこの PC を使用していますこの問題を解決する手段と方法。
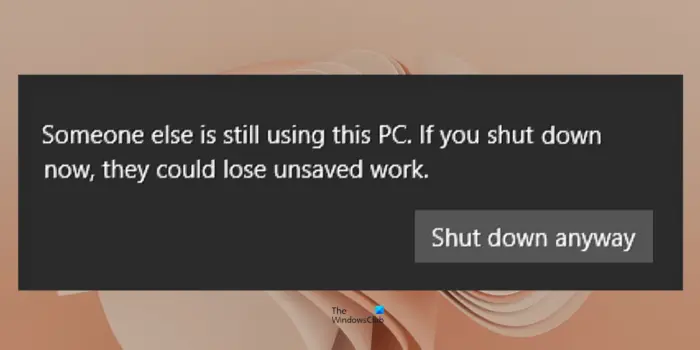
完全なエラー メッセージは次のとおりです。
他の人がまだこの PC を使用しています。ここでシャットダウンすると、保存されていない作業内容が失われる可能性があります。
このメッセージを表示する目的は、保存されていない作業についてユーザーに警告することです。ユーザーに未保存の作業がある場合は、システムをシャットダウンする前に、自分のアカウントにログインして未保存の作業を保存できます。これにより、ユーザーのデータが失われないように保護されます。
他の人がまだこの PC を使用しています
「」と疑問に思うかもしれません。Windows では、他の人がまだこの PC を使用していると表示されますが、誰も使用していません。では、これは何を意味し、何をすればよいのでしょうか?以下では、Windows PC でこの問題を解決するためのいくつかの提案を説明しました。ただし、先に進む前に、このエラー メッセージの考えられる原因をいくつか見てみましょう。
他のユーザーがサインアウトしていない場合
Windows PC では、次のことができます。複数のユーザーアカウントを作成する。複数のユーザー アカウントを作成すると、異なるユーザーが同じコンピュータを使用できます。ユーザー アカウントにサインインするだけです。ユーザーが自分のアカウントにサインインすると、Windows OS は、アカウントからサインアウトするまでそのユーザーをアクティブ ユーザーと見なします。これを例で理解してみましょう。 2 人のユーザー、ユーザー A とユーザー B が同じコンピュータを使用しています。ユーザー A は、ユーザー B が作業を開始できるようにアカウントを切り替えました。ここで、ユーザー B がコンピューターをシャットダウンすると、最初のユーザーがこのアカウントからサインアウトしていないため、Windows によってこのメッセージが表示されます。代わりに、彼はユーザーの切り替えオプション。
Windows Update がバックグラウンドでインストールされています
Windows 更新プログラムがバックグラウンドでインストールされているときにこのメッセージが表示される場合もあります。この場合、更新プロセスが完了するまで待つことができます。
次に、この問題を解決する方法を見てみましょう。
- 別のユーザーがアクティブかどうかを確認する
- サインイン オプションを変更する
- Windows Updateがバックグラウンドでインストールされているかどうかを確認する
- ウイルス対策またはマルウェア対策スキャンを実行する
- クリーン ブート状態でのトラブルシューティング
- ユーザーアカウントを削除する
以下では、これらすべての修正について詳しく説明します。
1] 他のユーザーがアクティブかどうかを確認します
同じコンピュータ上で複数のユーザーがアクティブな場合、タスク マネージャーですべてのユーザーを表示できます。次の手順がこれに役立ちます。
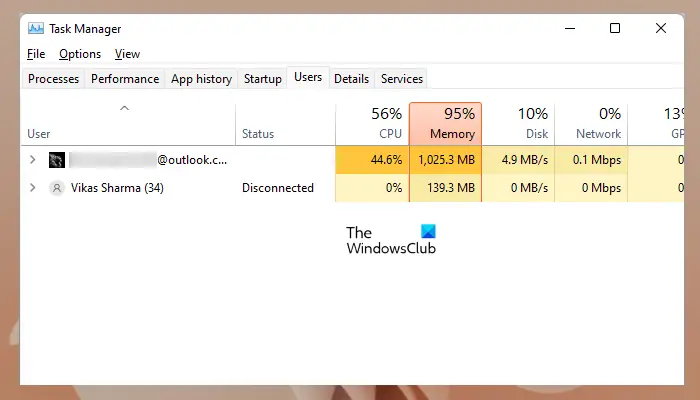
- タスクマネージャーを開きます。
- に行きますユーザータブ。
そこには、すべてのアクティブなユーザーが表示されます。これで、別のユーザーに連絡して、保存されていない作業内容があるかどうかを確認できるようになります。そうでない場合は、タスク マネージャーからアカウントからサインアウトできます (管理者アカウントでシステムにログインしている場合)。ローカル アカウントにサインインしている場合、タスク マネージャーから他のユーザーをサインアウトすることはできません。この場合、データ損失を防ぐために、そのユーザーに自分のアカウントにログインし、保留中の作業を保存した後にサインアウトするように指示する必要があります。
あなたは見るかもしれません切断されましたタスクマネージャーの他のユーザーアカウントのステータスに表示されます。それでも、Windows では「他の人がまだこの PC を使用しています」を選択すると、他のユーザーは自分のアカウントにサインインすることで未保存の作業を保存できるようになります。
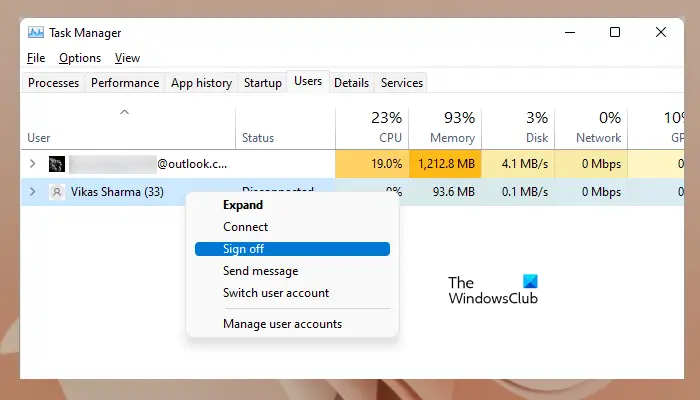
タスク マネージャー経由で他のユーザー アカウントからサインアウトするには、そのユーザー アカウントを右クリックして、サインオフ。また、サインアウトサインオフの代わりのオプション。
2] サインインオプションを変更する
この問題のもう 1 つの一般的な原因は、Windows 11/10 のサインイン オプション設定です。影響を受ける一部のユーザーは、Windows 11/10 アカウント設定のサインイン オプションを変更することで問題を解決できました。これはあなたにも役立つかもしれません。以下の手順に従ってください。
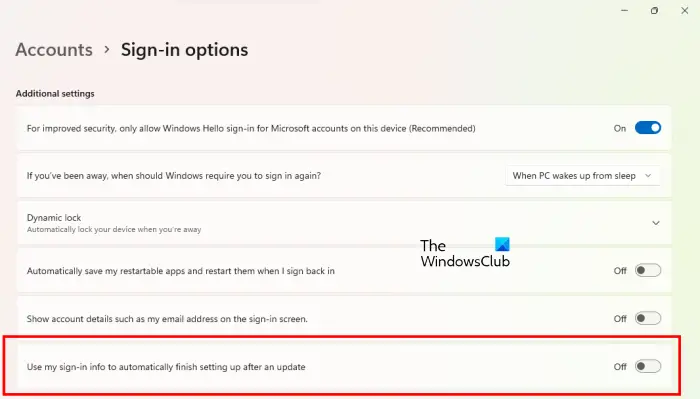
- Windows 11/10の設定を開きます。
- 「」に進みます「アカウント」>「サインインオプション」」
- の下で追加設定セクションでは、「」をオフにしますサインイン情報を使用して更新後にセットアップを自動的に完了する" オプション。
3] Windows Updateがバックグラウンドでインストールされているかどうかを確認します
Windows Update がバックグラウンドでインストールされている場合、システムをシャットダウンまたはサインオフするときに、この警告メッセージが表示される場合もあります。これを確認するには、Windows 11/10 の設定を開いて、Windowsアップデートページ。更新プログラムがインストールされている場合は、Windows にインストールを完了させます。その後、システムをシャットダウンできるようになります。
4] ウイルス対策またはマルウェア対策スキャンを実行します
システムにユーザー アカウントが 1 つしかなく、システムのシャットダウン中にこの警告メッセージが表示される場合は、システムがウイルスまたはマルウェアに感染している可能性があります。この場合、ウイルス対策スキャンとマルウェア対策スキャンを実行する必要があります。使用できます無料のウイルス対策ソフトウェアシステムをスキャンします。
5] クリーン ブート状態でのトラブルシューティング
クリーン ブートとは、コンピューターが Microsoft サービスのみで起動する状態です。この警告メッセージが表示される原因の 1 つは、バックグラウンドで実行されているサードパーティのアプリまたはサービスです。これを確認するには、システムをクリーン ブート状態で起動します。。システムをクリーン ブートで起動するには、次を使用してすべてのサードパーティ製アプリとサービスを無効にする必要があります。MSConfig。 Microsoft のサービスではなく、サードパーティのサービスのみを無効にする必要があるので注意してください。もしあなたが誤ってすべてのサービスを無効にしてしまう、困ってしまいます。
サードパーティのスタートアップ アプリとサービスを無効にした後、コンピューターを再起動する必要があります。これを行う前に、保存されていない作業内容がないことを確認してください。クリーン ブート状態になったら、システムをシャットダウンするかサインオフして、Windows が同じ警告メッセージを表示するかどうかを確認します。そうでない場合は、サードパーティのアプリまたはサービスが原因で Windows がメッセージを表示していました。
次に、そのアプリまたはサービスを特定する必要があります。このためには、いくつかのスタートアップ アプリとサービスを有効にし、コンピューターを再起動します。シャットダウンして、今度は「他の人がまだこの PC を使用しています」というメッセージが表示されるかどうかを確認します。 「はい」の場合、有効にしたばかりのサードパーティ サービスまたはスタートアップ アプリのいずれかが原因です。
まず、スタートアップ アプリを 1 つずつ無効にして、これで問題が解決するかどうかを確認します。そうでない場合、次のステップは、サードパーティのサービスを 1 つずつ無効にして、問題が解決されたかどうかを確認することです。このようにして、問題のあるサードパーティのスタートアップ アプリとサービスを特定できます。特定したらアプリをアンインストールし、サービスマネージャー経由でサービスを無効にする。
6] ユーザーアカウントを削除します
複数のユーザー アカウントを作成したが、ユーザーが自分だけである場合は、使用しないユーザー アカウントを削除できます。これで問題は解決します。 Windows 11/10 でユーザー アカウントを削除する手順は次のとおりです。
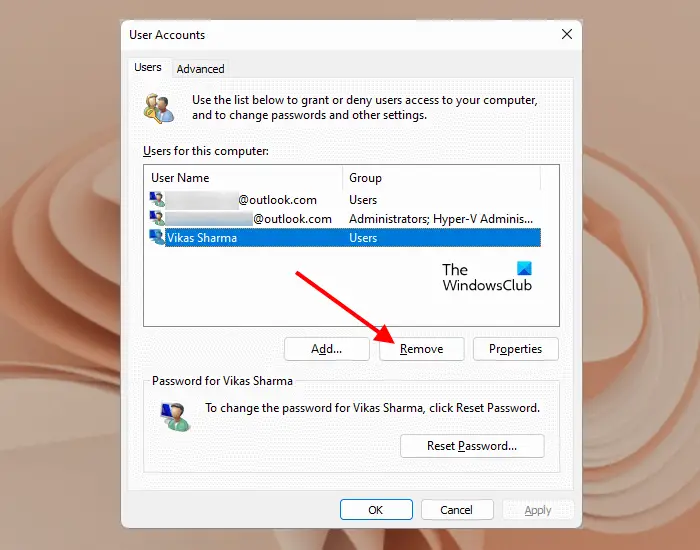
- を開きます走るコマンドボックス(勝利+R)。
- タイプネットプルウィズそして「OK」をクリックします。
- のユーザーアカウント窓が開きます。
- 削除するユーザー アカウントを選択し、 をクリックします。取り除く。
上記の修正により問題が解決されることを願っています。ただし、システムに未保存の作業内容がなく、システムに他のユーザーがサインインしていないことが確実な場合は、この警告メッセージを無視してコンピュータをシャットダウンできます。これによりデータが失われることはありません。
読む:Windows 11/10での「アプリケーションが応答していません」エラーを修正。
PC 上のユーザーを削除するにはどうすればよいですか?
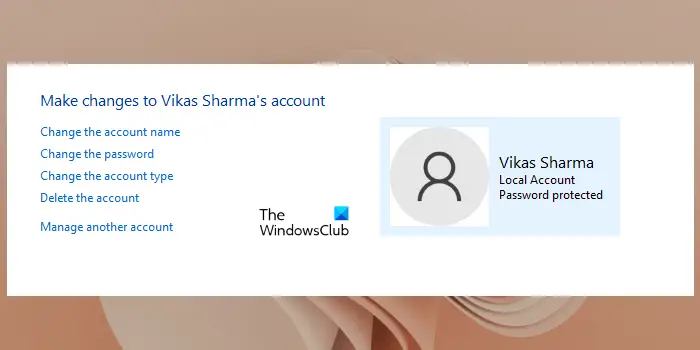
ユーザー アカウントを削除することで、PC 上のユーザーを削除できます。これを行うには、コントロール パネルを開き、「ユーザーアカウント > アカウントの削除」次に、システムから削除するアカウントを選択し、クリックします。アカウントを削除する。
Windows 11/10 における他のユーザーとは何を意味しますか?
前回システムにサインインしたユーザー アカウントは、システムの電源を入れるたびにログイン画面に表示されます。ログイン画面に「その他のユーザー」が表示された場合は、最後に別のユーザーがシステムにサインインしたことを意味します。 Windows 11/10 では、ログイン画面の左下にもすべてのユーザー アカウントが表示されます。ユーザー アカウントを選択して、システムにサインインできます。または、Ctrl + Alt + 削除キーを押して、ユーザーを切り替えるオプション。
システムにサインインした後、システムから不要なユーザー アカウントを削除できます。不要なユーザー アカウントを削除するプロセスは、この記事ですでに説明されています。これで問題は解決するはずです。
他のユーザーをログオフするにはどうすればよいですか?
他のユーザーがシステムにログインしている場合、そのユーザーがユーザー アカウントをサインオフしなかった場合、Windows はシステムをシャットダウンできなくなります。この場合、「」が表示されます。他の人がまだこの PC を使用していますシステムをシャットダウンまたは再起動しようとすると、必ず「警告メッセージ」が表示されます。
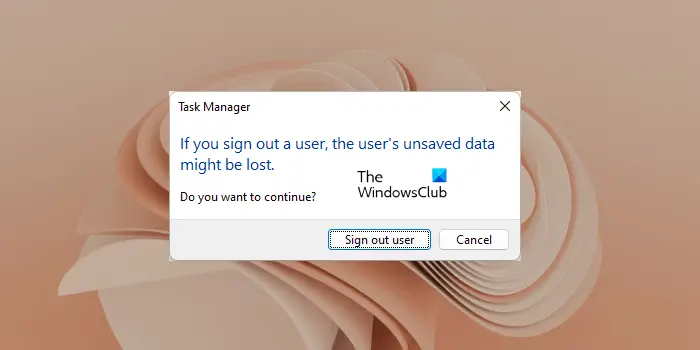
タスクマネージャーのすべてのアクティブユーザーを表示できます。ユーザータブ。他のユーザーをログオフするには、タスク マネージャーの [ユーザー] タブに移動し、他のユーザーのアカウントを右クリックして、サインオフ。次の確認メッセージが表示されます。
ユーザーをサインアウトすると、ユーザーの保存されていないデータが失われる可能性があります。
続けますか?
クリックユーザーをサインアウトする。この操作を行うと、そのユーザーの保存されていないデータが削除されることに注意してください。
これがお役に立てば幸いです。