この記事では、問題を解決するための実用的な修正をリストします。ごめんなさい!何か問題が発生しましたが、修正中ですMicrosoft Store でエラーが発生しました。レポートによると、このエラーはユーザーが Microsoft Store を開くたびに発生します。クリックするとページを更新する機能しません。このエラーには、Microsoft Store キャッシュの破損、保留中のソフトウェア更新など、さまざまな原因が考えられます。このエラーが発生した場合は、この記事に記載されている提案を使用してください。
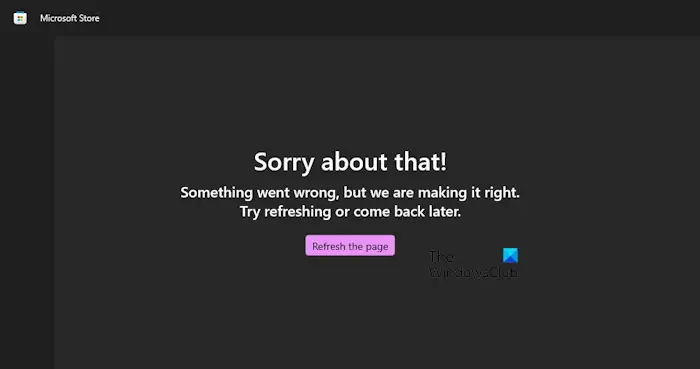
ごめんなさい!問題が発生しましたが、修正中です Microsoft Store のエラー
「」を修正するには、次の提案を使用してください。ごめんなさい!何か問題が発生しましたが、修正中ですMicrosoft Store で「」エラーが発生しました。先に進む前に、次のことをお勧めします。Windows Updateを確認し、Microsoft Store のアップデートも含まれます。
- ネットワーク接続を確認してください
- Microsoft StoreのキャッシュをクリアしてMicrosoft Storeをリセットする
- お住まいの地域を確認してください
- 新しいユーザーアカウントを作成する
- Windows Update を使用して Windows 11 を再インストールします。
これらすべての修正については、以下で詳しく説明しました。
1] ネットワーク接続を確認してください
インターネット接続に問題がある可能性があります。したがって、それが正しく動作しているかどうかを確認してください。イーサネット ケーブルが利用可能な場合は、それを使用してシステムをインターネットに接続できます。

システムを別のインターネット接続 (利用可能な場合) に接続してみるか、モバイル データを使用してモバイル ホットスポット経由でシステムをインターネットに接続することもできます。
2] Microsoft Storeのキャッシュをクリアし、Microsoft Storeをリセットします。
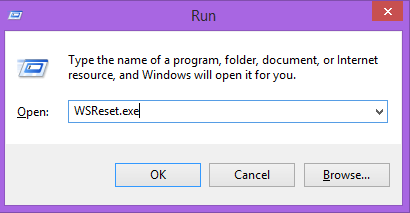
それでもエラーが発生する場合は、Microsoft Store のキャッシュをクリアすると問題を解決できる可能性があります。Microsoft ストアのリセットキャッシュもクリアします。したがって、Microsoft Store キャッシュの破損が原因で問題が発生した場合は、この操作で問題が解決されます。
Microsoft Store をリセットするには、[ファイル名を指定して実行] コマンド ボックスを開き、次のコマンドを入力します。その後、「OK」をクリックします。
wsreset.exe
3] 時間と地域を確認してください
システムに間違った時間と地域が設定されていると、Microsoft Store で問題が発生する可能性があります。したがって、これを確認し、時刻と地域が正しく設定されていない場合は修正してください。
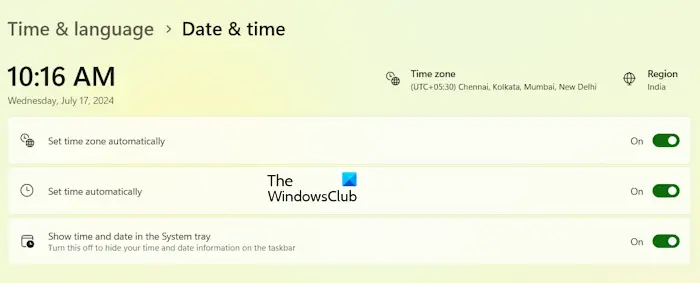
これを行うには、Windows 11 の設定を開いて、時刻と言語 > 日付と時刻。システムがタイムゾーンと時刻を正しく表示しているかどうかを確認してください。そうでない場合は、修正してください。あるいは、次の 2 つのオプションをオンにして、システム上で時刻とタイムゾーンを自動的に設定することもできます。
- タイムゾーンを自動的に設定する
- 時間を自動設定する
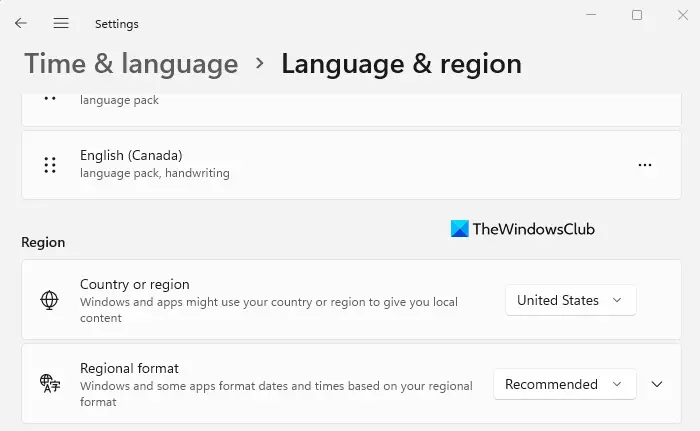
次に、Windows 11の設定で、次の場所に移動します。時間と言語 > 言語と地域。適切な国または地域を選択してください。
4] 新しいユーザーアカウントを作成する
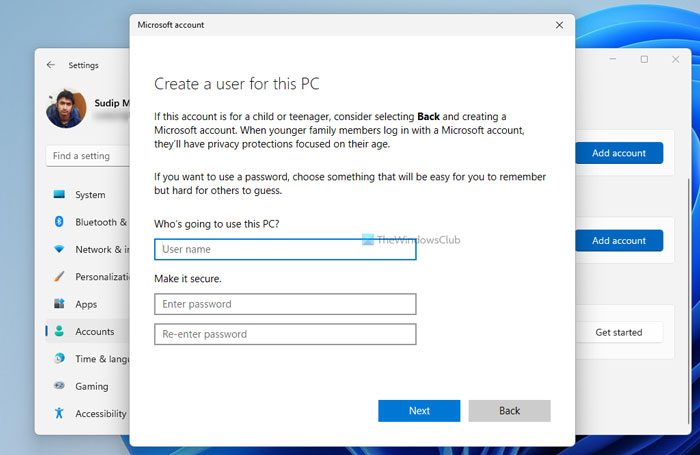
この問題は、システム上の特定のユーザー アカウントに関連している可能性もあります。これを確認するには、新しいユーザーアカウントを作成する。新しいユーザー アカウントを作成した後、現在のユーザー アカウントからサインアウトし、新しいユーザー アカウントにサインインします。今度はエラーが発生するかどうかを確認してください。これで問題が解決した場合は、新しいユーザー プロファイルを引き続き使用できます。
5] Windows Updateを使用してWindows 11を再インストールします
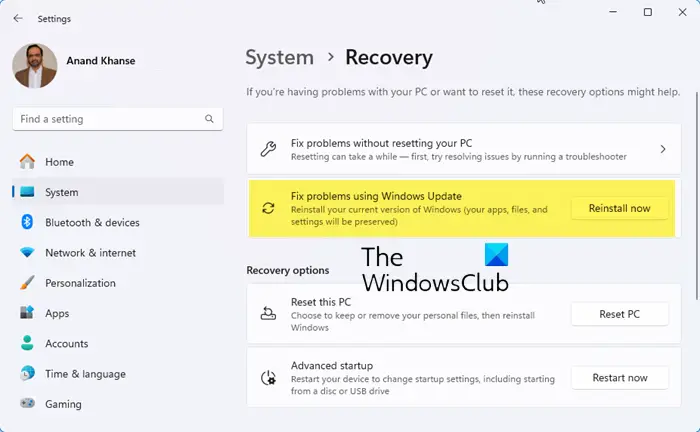
このエラーを修正する最後の手段は、Windows Update を使用して Windows 11 を再インストールする。この機能を使用すると、Windows Update を使用して現在の Windows 11 バージョンを再インストールできます。アプリ、ファイル、設定は保存されます。
これがお役に立てば幸いです。
読む:Microsoft Store 側で問題が発生しましたエラー
Microsoft Storeのエラーを修正するにはどうすればよいですか?
Microsoft のエラーを解決するための修正方法は、エラーごとに異なります。 Microsoft Store でエラーが発生した場合、エラー メッセージまたはエラー コードも表示されます。そのエラー メッセージまたはエラー コードに基づいて、次のことができます。トラブルシューティングのヒントをオンラインで検索する。ほとんどの場合、Microsoft Store のエラーを修正する一般的な修正、つまり Microsoft Store をリセットすることもできます。
Microsoft Store をリセットするにはどうすればよいですか?
コマンド プロンプトまたはファイル名を指定して実行コマンド ボックスを使用して Microsoft Store をリセットできます。コマンド プロンプトまたはファイル名を指定して実行コマンド ボックスを開き、次のように入力します。wsreset.exeをクリックして Enter キーを押します。このコマンドを実行すると、Microsoft Store が自動的に開きます。






