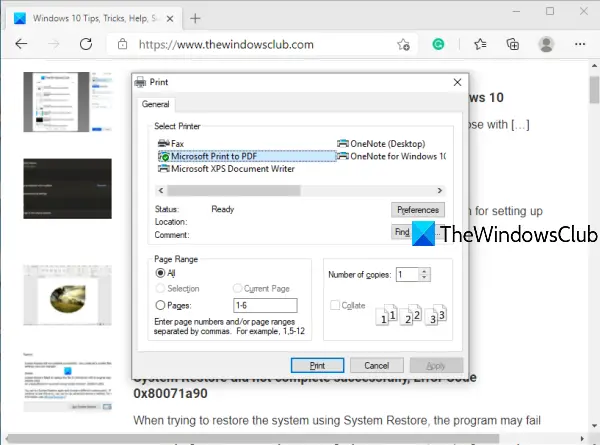いくつかのマイクロソフトのアウトルックユーザーは、Outlook デスクトップ クライアントで電子メールを読んだりアクセスしようとすると、次の問題に直面します。Windows 11/10コンピュータではそれができません。からメールを選択した後、アイテム一覧、メールの内容が表示される代わりに、空白のスペースが表示されます。閲覧ペイン。そして、メールをダブルクリックすると、このように表示されます申し訳ありませんが、このアイテムを開くことができませんエラーメッセージ。メッセージ全体は次のようになります。
申し訳ありませんが、このアイテムを開くことができません。これは一時的なものである可能性がありますが、再度表示される場合は、Outlook を再起動することをお勧めします。
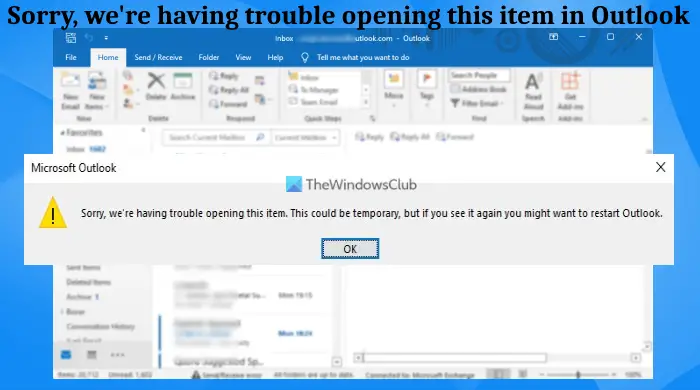
あなたもこの問題を抱えている場合は、この投稿が役立つ可能性があります。 Microsoft Outlook とコンピュータをすでに複数回再起動しているはずですが、問題は依然として存在します。したがって、問題を解決するには、この投稿で取り上げた解決策が役立ちます。これらの解決策を試す前に、次のことも行う必要があります。Microsoft Outlookを更新する、問題が解決したかどうかを確認してください。そうでない場合は、以下で説明する修正を確認してください。
申し訳ありませんが、Outlook でこのアイテムを開くことができませんでした
これを修正するには申し訳ありませんが、このアイテムを開くことができません。これは一時的なものである可能性がありますが、再度表示される場合は、Outlook を再起動することをお勧めします。Windows 11/10 コンピューターで問題が発生した場合は、以下にリストされている解決策を試してください。
- Outlook のデフォルトの表示設定を復元する
- RoamCacheフォルダーをクリアする
- Outlookデータファイルを修復する
- Outlook アカウントを修復します。
1] Outlook のデフォルトの表示設定を復元する
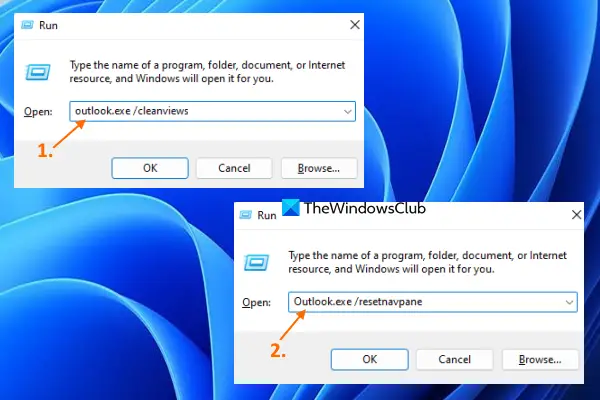
ビュー設定を変更した後にこの問題が発生し始めた場合は、次のことを行う必要があります。デフォルトのビュー設定を復元するOutlook デスクトップ クライアント用。このオプションは多くのユーザーにとって効果的であり、あなたにとっても効果があるかもしれません。手順は次のとおりです。
- Microsoft Outlookを開いている場合は閉じます
- を開きますコマンドの実行ボックスを使用して勝利+Rホットキー
- 入力
outlook.exe /cleanviews実行コマンドのテキストボックス内 - を押します。わかりましたボタン
- コマンドが実行されると、Outlook プロファイルの読み込みが開始され、Outlook インターフェイスが開きます。
- もう一度、「コマンドの実行」ボックスを開きます。
- 入力
outlook.exe /resetnavpaneテキストボックスに - を押します。わかりましたボタン。
次に、メールにアクセスできるかどうかを確認します。
2] RoamCacheフォルダーをクリアします
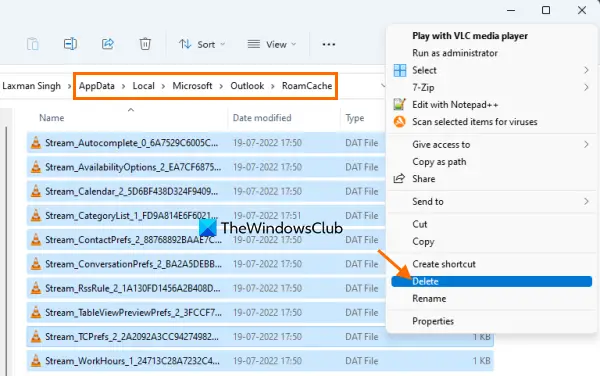
Microsoft Outlook のキャッシュデータが保存されている場合、ロームキャッシュフォルダーが破損している場合、これを含むさまざまな問題が発生する可能性がありますOutlook でこのアイテムを開けませんエラー。したがって、この場合、次のようにする必要があります。Microsoft Outlookのキャッシュをクリアするデータ。 Outlook のメール、連絡先、その他のデータは削除されません。キャッシュ データのみがクリアされ、自動的に再作成されます。次の手順に従います。
- ファイルエクスプローラーを開く
- ファイル エクスプローラーのアドレス バーに次のパスを貼り付けます。
C:\Users\%username%\AppData\Local\Microsoft\Outlook\RoamCache
- を押します。入力鍵
- RoamCache フォルダーに存在するすべてのデータを選択します
- それらを削除してください。
関連している: Windows で Outlook が添付ファイルの有無にかかわらず電子メールを送信できない。
3] Outlookデータファイルを修復する
のOutlook データ ファイル(.ostそして。PST) には、Outlook メッセージ、電子メール、その他のアイテムが含まれています。 Outlook データ ファイルが破損すると、さまざまな問題が発生する可能性があります。これが、Outlook デスクトップ クライアントで電子メールにアクセスできない原因である可能性があります。したがって、破損した Outlook データ ファイルを修復する必要があります。このために、組み込みのMicrosoft Outlookの受信トレイの修復~を助けるツール破損したOutlook PSTおよびOST個人データファイルを修復する。
これを行う前に、必要に応じてデータ ファイルを復元できるように、まずデータ ファイルをバックアップする必要があります。このためには、ファイル エクスプローラーを開き、見通しフォルダ。パスは次のとおりです。
C:\Users\%username%\AppData\Local\Microsoft\Outlook
そのフォルダーに、.ostそして。PSTMicrosoft Outlook アカウントで利用可能なデータ ファイルを選択し、Windows 11/10 コンピューターの他のフォルダーに貼り付けます。
4] Outlookアカウントを修復する
上記のオプションが役に立たない場合は、次のことを行う必要があります。Outlook アカウントを修復するプロフィールとか。このオプションは、Outlook が電子メールを同期しない場合、電子メールの送受信ができない場合などに機能します。電子メールにアクセスできず、この問題に直面している場合にも機能する可能性があります。手順は次のとおりです。
- Microsoft Outlookクライアントを開く
- をクリックしてくださいファイルメニュー
- 開けるアカウント設定ドロップダウンメニュー
- をクリックしてくださいアカウント設定オプション。別のボックスが開きます
- にアクセスしてください電子メールそのボックス内のタブ
- アカウントまたはプロフィールを選択してください
- を押します。修理ボタン。
次に、修復ウィザードの手順に従って、Microsoft Outlook を再起動します。あなたの問題はもう解決しているはずです。
これがお役に立てば幸いです。
Outlook 電子メールが開かない問題を解決するにはどうすればよいですか?
Outlook デスクトップ クライアントで受信した電子メールを開くことができない場合は、次の解決策を試すことができます。
- Outlookキャッシュを削除する
- Outlook ビュー設定を復元する
- Outlook データ ファイルなどを修復します。
上記のこの投稿で、これらの各ソリューションの段階的な手順を確認できます。
このアイテムを開けません Outlook はすでに送信を開始していますか?
サイズの大きい電子メールを送信しようとして、その電子メールが Microsoft Outlook の送信トレイに詰まった場合、このようなエラーが表示されることがあります。しかし、どちらでもできますMicrosoft Outlook の送信トレイに残っている電子メールを送信するこの問題を解決するか、犯人のメールを削除してください。このためには、次の解決策を試すことができます。
- メールをドラッグして、下書きそしてそれを削除します
- オンにするオフラインで作業するOutlook でモードを変更し、電子メールを削除します。
次に読んでください: 電子メールの暗号化とは何ですか?電子メール メッセージを暗号化する方法。

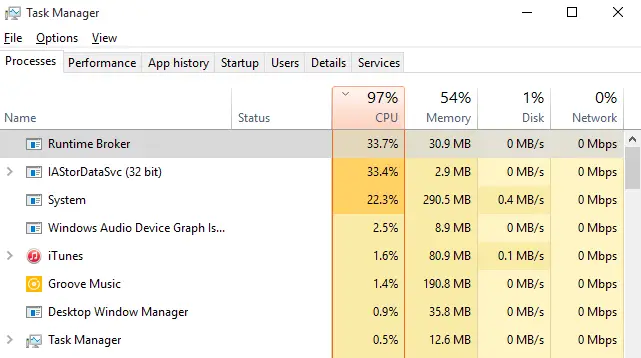

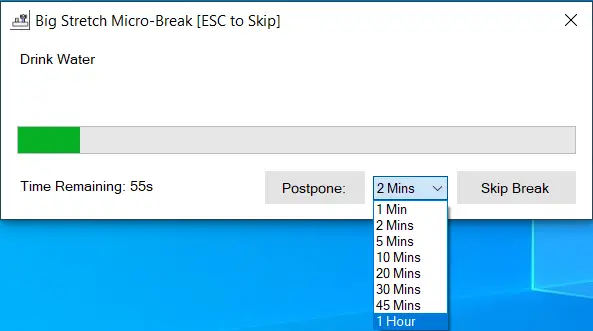
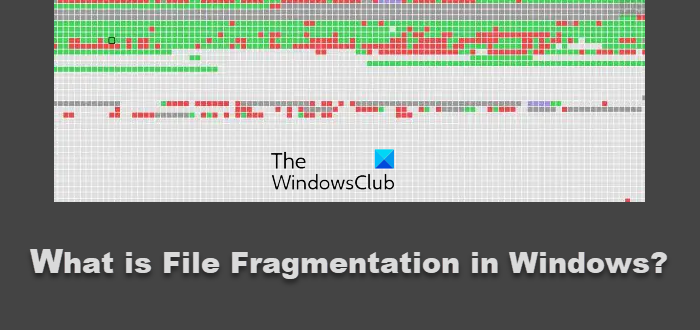
![dsound.dllはコンピューターから欠落しています[修正]](https://rele.work/tech/hayato/wp-content/uploads/2025/01/DSOUND.dll-is-missing-from-your-computer.jpg)