もしSteam がインストールされているゲームを認識しないWindows 11/10 PC で問題を解決するためにできることは次のとおりです。 Steam は、PC 上でお気に入りのゲームを管理してプレイできる頼りになる場所です。ただし、Steam がインストールされているすべてのゲームを認識しないと多くのユーザーが報告しています。同じ問題が発生している場合は、ガイドに進んで問題を解決してください。
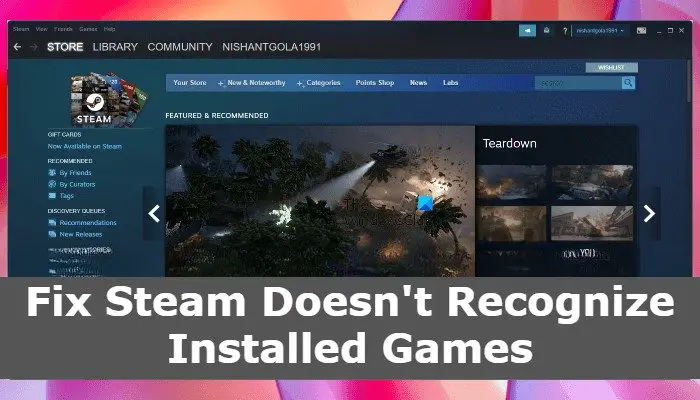
Steam がインストールされているゲームを認識しない
以下は、Steam がインストールされているゲームを認識しない場合に試せる効果的な回避策のリストです。
- ダウンロードせずにゲームを再インストールする
- 新しいインストールドライブの選択
- .acf キャッシュを使用してゲームを強制的に認識する
- ライブラリフォルダーを再構成する
- Steamを再インストールする
それでは、これらすべてのソリューションを詳しく確認してみましょう。
インストールしたゲームが Steam 上でアンインストールされたものとして表示される
1] ダウンロードせずにゲームを再インストールします
ゲームを再インストールすることは、問題を解決する最も簡単な方法の 1 つです。心配しないでください。ゲームを再度ダウンロードする必要はありません。万が一、Steam がどのゲームも認識しない場合は、そのゲームがインストールされていない可能性が高くなります。ただし、ゲームをダウンロードすると、そのデータは Steam アプリ フォルダーに保存されます。 Steamにゲームを認識させるには、ゲームを強制インストールする必要があります。従う必要がある手順は次のとおりです。
- を開きますSteamクライアント資格情報を使用してログインします。
- をタップしますゲームオプションは上部セクションにあります。
- 選ぶゲームライブラリを見る。
- 次のページには、ダウンロードおよびインストールされたすべてのゲームのリストが表示されます。リストには、Steam が認識できないゲームも含まれています。
- Steam が認識できないゲームを選択し、インストールオプション。
これで、Steam は保存されたゲーム ファイルを使用してゲームを強制的にインストールします。完了したら、Steam を再起動し、ゲームがリストにあるかどうかを確認します。
2] 新しいインストールドライブを選択します
デフォルトのインストールドライブに空き容量がない場合、Steam はゲームのインストールに失敗します。ありがたいことに、Steam のデフォルトのインストール場所は手動で変更できます。従う必要がある手順は次のとおりです。
注記:E ドライブを新しい Steam インストール場所にします。ご都合に合わせて場所を変更できます。
- システム上の E ドライブを開き、次の名前の新しいフォルダーを作成します。スチームアプリ。
- Steam クライアントを起動し、スチーム左上隅にあるオプション。
- 選ぶ設定。
- 設定メニューで、ダウンロード画面の左側のパネルにあるオプション。
- をクリックしてくださいSteam ライブラリフォルダー。
- 現在のストレージドライブの横にある + アイコンをタップします。
- 新しいインストール フォルダーを選択します。
それでおしまい。 Steam を再起動し、問題が解決されたかどうかを確認します。
3] .acfキャッシュを使用してゲームを強制的に認識する
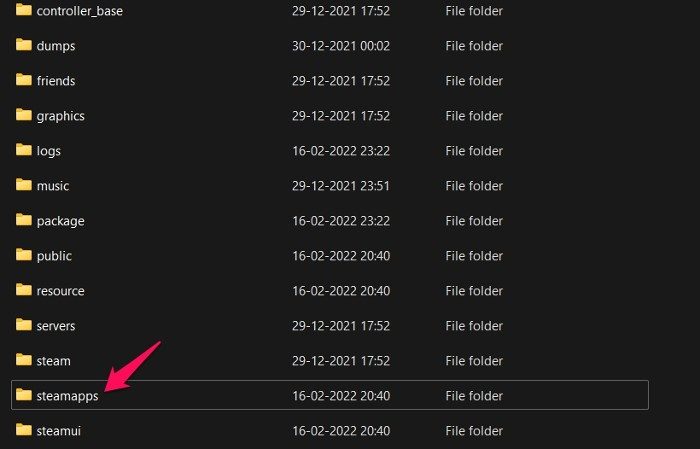
Steam がゲームを認識しない場合は、上記の方法で手動でインストールした場合でも、Steam キャッシュ データを使用してゲームを認識する必要があります。従う必要がある手順は次のとおりです。
- すべての Steam データを保存した場所に移動します。デフォルトでは、C: > プログラム ファイル (x86) > Steam > Steamapps フォルダー
- Steam クライアントを開き、インストールされていないゲームを探します。アンインストールしたゲームを選択し、インストールオプション。
- Steam が既存のファイルをすべて認識するまでには時間がかかります。
- 更新プロセスを一時停止し、Steam を終了します。
- に行くC: > プログラム ファイル (x86) > Steam > Steamappsフォルダーに移動し、すべての .acf ファイルを選択します。
- すべての .acf ファイルをコピーし、Steamapps フォルダー以外の場所に貼り付けます。
- Steam クライアントを開き、「ライブラリ」をクリックします。ライブラリセクションでは、認識されないゲームが次のように示されていることがわかります。アンインストール済みオプション。
- Steamクライアントを閉じます。
- すべての .acf ファイルを元の場所に移動します。スチームアプリフォルダ。
それでおしまい。 Steam を開き、ゲーム ライブラリ セクションに移動します。以前に一時停止したすべてのゲームの更新を再開するオプションをタップします。更新プロセスが完了すると、Steam にゲームがリストされるようになります。
読む:Steam のヒントとコツ。
4] ライブラリフォルダーを再構成する
デフォルトのインストールフォルダーを変更した場合、問題に直面するのも当然です。新しいライブラリ パスを構成するには、次の手順に従ってください。
- システム上で Steam クライアントを起動します。
- をクリックしてくださいスチーム右上隅にあるオプション。
- をタップします設定ドロップダウン メニューから。
- をクリックしてくださいダウンロード画面の左側のパネルにあるオプション。
- Steam ライブラリ フォルダーを選択します。
- フォルダー内に、アプリのデフォルトのインストール パスが表示されます。
- 場所のパスを変更した場合は、 をタップしますライブラリフォルダーの追加。
- 新しいライブラリのパスを選択します。
それでおしまい。その場所でゲームが認識されているかどうかを確認してください。
4] Steamを再インストールする
上記の回避策が問題の解決に役立たない場合、問題を解決するためにできる最後の手段は、Steam を再インストールすることです。問題の原因となっている一時的なバグがある可能性が高くなります。したがって、Steam を再インストールし、資格情報でログインし、インストールされたゲームがライブラリに表示されるかどうかを確認してください。
ヒント: 見てみるといいかもしれませんSteam ライブラリマネージャーあまりにも。 Steam ゲームをバックアップ、復元、移動できます。
Steam がインストールされたゲームを認識しないのはなぜですか?
Steam がインストールされているゲームを認識できない理由は複数あります。いくつか例を挙げると、.acf' ファイルに欠陥があるか見つからない場合、Steam はゲームを認識しません。さらに、デフォルトのインストール場所のスペースが不足している場合にも問題が発生します。
読む:スチームクリーナーゲームエンジンによって残されたSteamキャッシュとデータを削除します
Steam が外付けハードドライブを検出しないのはなぜですか?
接続に問題がある場合、Steam はハードドライブの検出に失敗します。このような場合は、ハードドライブを再接続すると問題を解決できます。接続ケーブルが損傷していると問題が発生します。問題を解決するには、修理するか新しい接続ケーブルを使用します。
外付けハードドライブで Steam ゲームをプレイできますか?
はい、外付けハード ドライブから Steam ゲーム ライブラリにアクセスできます。 USB HDD または SSD を使用できます。ただし、制限されたパフォーマンスに調整する必要があります。ドライバーが高速であればあるほど、読み込み時間も速くなります。






