Windows 11/10 には、コンピューターをシャットダウンまたは再起動したときに、開いていたプログラムを自動的に再度開く機能があります。この機能を気に入っている人もいれば、それを無効にする方法を探している人もいます。 Windows 11/10 が再起動後にプログラムやアプリケーションを再開しないようにしたい場合は、この投稿が興味深いでしょう。

何が変わったのか
このシナリオでの変更点は、Windows がシャットダウンまたは再起動する前に、開いているアプリケーションの状態を保持することです。コンピューターが再起動すると、生産性と継続性を確保するために、これらすべてのアプリケーションが再ロードされます。これは、Winlogon 自動再起動サインオン(ARSO) 機能。
ただし、再起動後にコンピュータが新しく高速に起動するという古い方法が好きだった場合は、この機能に少しがっかりするかもしれません。ただし、これはいくつかのアプローチで対処できます。Windows は現時点ではこの機能のコントロールやスイッチを提供していませんが、少し工夫して実現できることに注意してください。
この機能を、と呼ばれる設定と混同する人もいます。サインイン情報を使用する更新または再起動後にデバイスのセットアップを自動的に完了するには」という設定がありますが、この設定はこの機能とは何の関係もありません。マイクロソフトはいくつかの点を変更しました。続きを読んで調べてください。
Windows 11/10 の再起動後にプログラムが再度開かれないようにする
この問題に対する最もシンプルで最良の解決策は、「シャットダウンする前にアプリケーションを閉じてください。はい、これはコンピュータをシャットダウンする前にもう 1 つのステップのように思えますが、これは時間をかけて維持できる習慣です。しかし、これがうまくいかない場合は、この問題に対する次のアプローチを検討してください。
- Alt+F4 を使用します
- コンピュータを完全にシャットダウンするデスクトップ ショートカットを使用する
- 使用
shutdown -g指示 - 消すサインイン情報を使用して自動的に
- グループポリシーエディター。
1] Alt+F4を使用します
[スタート] > [シャットダウン] は使用しないでください。スタート メニューの代わりに、従来の「Windows のシャットダウン」ダイアログを使用してシャットダウンまたは再起動を実行できます。デスクトップに移動して「」を押しますAlt+F4' をクリックしたら、希望のオプションを選択して ' を押します。わかりました'。
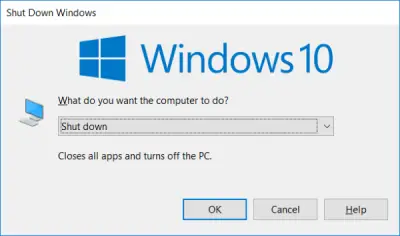
これを素早く行う別の方法は、「」を押すことです。ウィン+M' すべてのウィンドウを最小化してから 'Alt+F4' と入力すると、従来のシャットダウン ダイアログが表示されます。
2] デスクトップのショートカットを使用してコンピュータを完全にシャットダウンします。
この方法は少し難しいですが、後でアクセスして使用する方が簡単です。そうする必要がありますデスクトップショートカットを作成するそれはコンピュータを完全にシャットダウンしますアプリケーションの状態は保持されません。
デスクトップを右クリックし、「新規 > ショートカット」を選択します。
「」と入力してくださいシャットダウン /s /t 0' そして「次へ」をクリックします。ショートカットに名前を付け、適切なアイコンも選択します。
このコマンドは、アプリケーションの状態を保存せずにコンピュータをシャットダウンします。
再起動のコマンドは「シャットダウン /r /t 0' Windows で高速ブートを使用する場合、コマンドは 'シャットダウン /s /ハイブリッド /t 0'。
必要なだけショートカットを作成し、このショートカットをタスクバーに固定できます。あるいは、このショートカットをスタート メニューに固定して、スタート メニュー自体からコンピュータをシャットダウンするための専用の制御を行うこともできます。ショートカットを使用したくない場合は、CMD ウィンドウから上記のコマンドを直接実行できます。この投稿では、シャットダウンコマンドラインオプションご利用いただけます。
3] shutdown -g コマンドを使用します。
使用シャットダウン -g[ファイル名を指定して実行] ボックスまたは CMD をクリックします。デスクトップにショートカットを作成して使用することもできます。
読む:Windows 11 でアプリの再開機能を有効にする方法
4] [サインイン情報を使用する] をオフにします。
[設定] > [アカウント] > [サインイン オプション] を開き、オフにします。サインイン情報を使用して自動的に。これにより、Windows が次のプログラムを再度開くことができなくなります。Windows 10 v1803そしてその後も同様にWindows 11。
5]グループポリシーエディターを使用する
グループ ポリシー エディターを開いて、次の設定に移動することもできます。
[コンピュータの構成] > [ポリシー] > [管理用テンプレート] > [Windows コンポーネント] > [Windows ログオン オプション]
ダブルクリックしてくださいシステムによる再起動後に、最後の対話型ユーザーが自動的にサインインする「無効」に設定します。
以上、Windows 10 がシャットダウンまたは再起動後にアプリケーションを再度開かないようにする 2 つの回避策でした。これらの方法のいずれかを使用できます。
読む: 方法Windows 11 に再度サインインするとアプリが自動的に再起動されます
Windows 11 で再起動可能なアプリをオフにするにはどうすればよいですか?
Windows 11 で再起動可能なアプリをオフにするには、まず、アカウント設定アプリ (Win+I) にあるカテゴリ。を開きますサインインオプションページは以下で利用可能ですアカウント設定。をオフにする再起動可能なアプリを自動的に保存し、再度サインインすると再起動しますオプション。
PC 上でアプリがランダムに開くのはなぜですか?
まず最初にそうすべきですキーボードにキーが詰まっていないか確認してくださいこれが、Windows 11/10 でアプリがランダムに開く最も考えられる原因である可能性があります。それに加えて、スタートアップ アプリのリストを探し、そのリストから不要なアプリを無効にします。これでも解決しない場合は、スティッキー キーとフィルター キーを無効にする、キーボードのトラブルシューティング ツールを実行するをクリックし、キーボードドライバーを再インストールします。
次に読む: 無効にするこのアプリはシャットダウンを妨げていますWindows 11/10のメッセージ。






![rtkvhd64.sys realtekオーディオドライバーブルースクリーンのウィンドウ11 [修正]](https://rele.work/tech/hayato/wp-content/uploads/2025/01/Realtek-Audio-Driver-is-causing-BSOD.png)