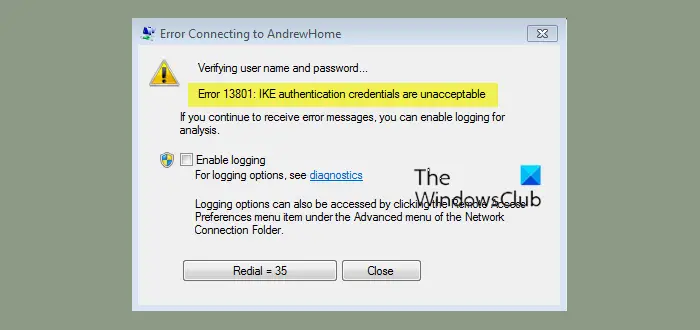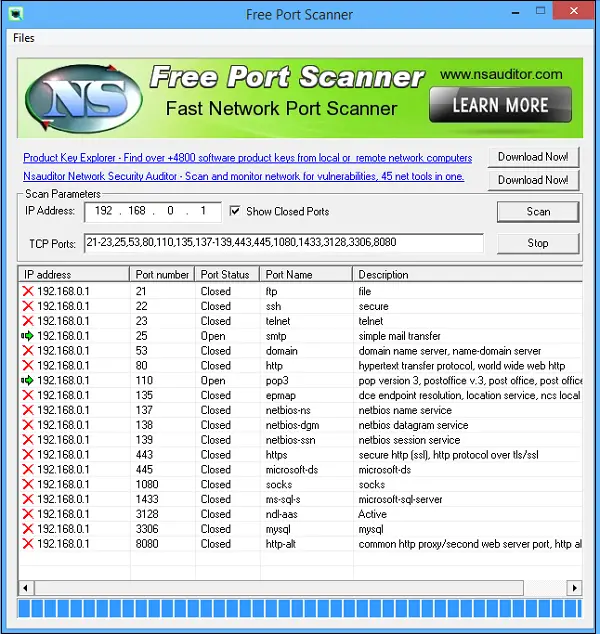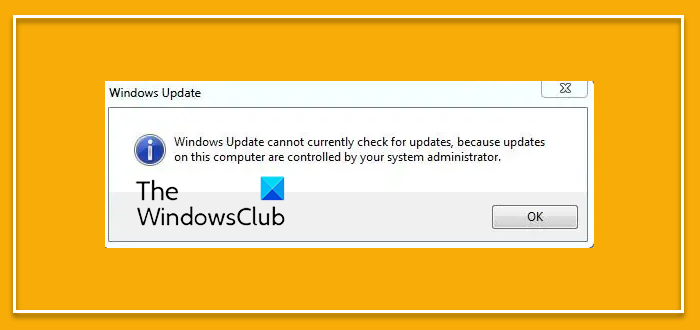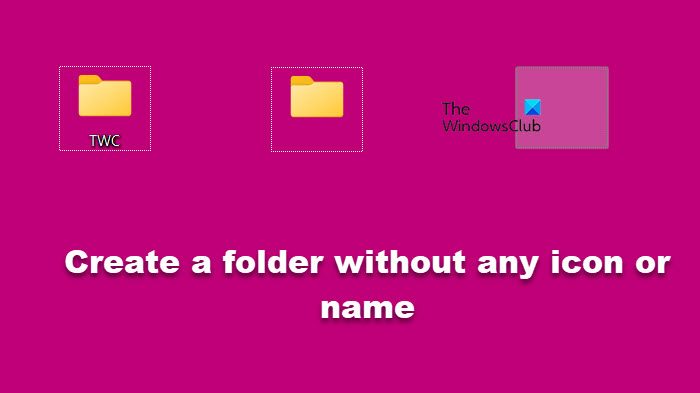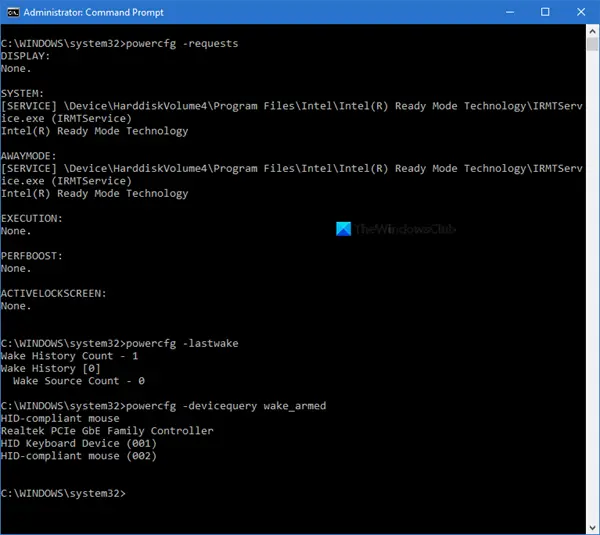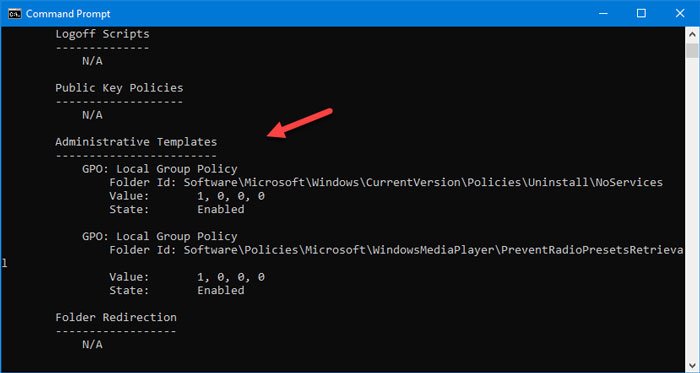受け取った場合現在のプロファイルは Xbox Live での再生を許可されていませんXbox でオンライン マルチプレイヤーをプレイしようとするとエラーが発生しましたが、問題は解決されました。一部の Xbox 本体ユーザーは、このエラーが原因で、Xbox 本体でオンライン マルチプレイヤー ゲームにアクセスできません。
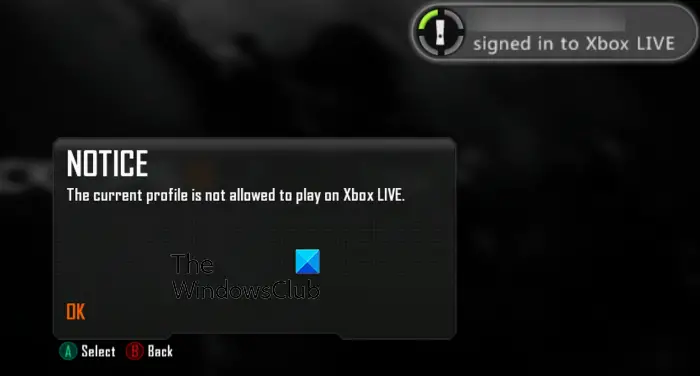
このエラーは、プライバシーとオンラインの安全設定が原因である可能性があります。そのため、Xbox 本体でオンライン マルチプレイヤー ゲームをプレイできるように Xbox Live 設定が正しく構成されていることを確認してください。それに加えて、Xbox Live ゴールド メンバーシップを持っていない場合は、このエラーが発生する可能性があります。また、ネットワーク接続の問題がこのエラーの原因である可能性があります。
他のさまざまなシナリオでも発生する可能性があります。プロファイルに何らかの問題がある場合、このエラーが発生する可能性があります。また、永続ストレージやシステム キャッシュの破損または古いことが原因で発生することもあります。いずれの場合も、以下にリストされている解決策に従ってエラーを修正できます。
修正を行う前に、Xbox Live サービスの現在のステータスを確認し、すべてのサービスが稼働していることを確認してください。また、Xbox 本体の電源を入れ直します。本体の電源を切り、電源コードを抜き、少なくとも 30 秒待ってから本体を再起動し、エラーが修正されたかどうかを確認します。それでも問題が解決しない場合は、適切な修正を適用してこのエラーを解決してください。
現在のプロファイルは Xbox Live での再生を許可されていません
Xbox 本体で「現在のプロファイルは Xbox Live での再生が許可されていません」というエラーが表示された場合に使用できる解決策は次のとおりです。
- Xbox Live ゴールド アカウントとサブスクリプションをお持ちかどうかを確認してください。
- Xbox ネットワーク接続を確認します。
- プロファイルを削除して再ダウンロードします。
- 永続ストレージを削除します。
- MACアドレスをクリアします。
- システムキャッシュを削除します。
- Xbox 本体を出荷時設定にリセットします。
1] Xbox Live ゴールド アカウントとサブスクリプションをお持ちかどうかを確認します
Xbox Live ゴールド アカウントをお持ちでない場合、このエラーが発生する可能性があります。したがって、オンライン マルチプレイヤー ゲームの問題を避けるために、Xbox Live ゴールド アカウントを持っていることを確認してください。それに加えて、サブスクリプション プランが有効であることを確認する必要もあります。
2]Xboxネットワーク接続を確認します
次にできることは、Xbox ネットワーク接続をテストし、それに応じてネットワークとマルチプレイヤー接続の問題を修正することです。その手順は次のとおりです。
- まず、Xbox コントローラーの Xbox ボタンを押します。
- ここで、設定オプション。
- その後、に行きます一般 > ネットワーク設定セクション。
- 次に、 を押します。ネットワーク接続のテストボタンをクリックしてネットワークの問題を特定し、プロセスを完了します。
- 次に、マルチプレイヤー接続をテストするボタンを使用して、マルチプレイヤー接続の問題を特定し、トラブルシューティングを行います。
- 完了したら、「現在のプロファイルは Xbox Live での再生が許可されていません」というエラーが修正されているかどうかを確認します。
読む: Xbox が YouTube からサインアウトし続ける。
3] プロフィールを削除して再ダウンロードする
プロファイルに一時的な問題があると思われるため、プロファイルを削除してから再ダウンロードまたは再追加して、エラーが解決されたかどうかを確認してください。これを行うには、次の手順に従ってください。
Xbox 360:
- まず、コントローラーの Xbox ボタンを押して、設定オプション。
- ここで、システムオプションを選択して、ストレージセクション。
- 次に選択しますハードドライブ外部ストレージデバイスを接続していない場合は、すべてのデバイス。
- その後、「プロファイル」をクリックし、削除するプロファイルを選択し、「削除」ボタンをクリックして、「プロファイルのみを削除」オプションを選択します。
- プロフィールを削除したら、ガイド メニューをタップし、プロファイルのダウンロードオプション。このオプションが表示されない場合は、別のプロファイルで署名している可能性があります。したがって、アカウントからログアウトしていることを確認してから、このオプションを使用してください。
- 次に、をクリックしますプロファイルのダウンロードログイン資格情報を入力します。その後、プロファイルをダウンロードして保存する場所を選択します。
完了したら、「現在のプロファイルは Xbox Live での再生が許可されていません」エラーの受信が停止したかどうかを確認できます。
Xbox One:
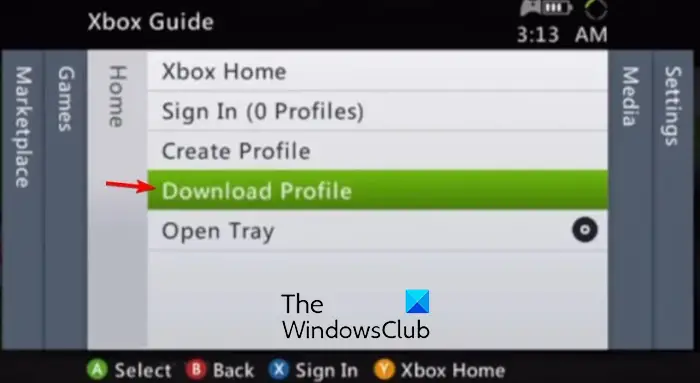
- まず、コントローラーの Xbox ボタンを押してガイド メニューを表示します。
- ここで、プロフィールとシステム > 設定 > アカウントオプション。
- 次に、 をタップします。アカウントを削除するオプションを選択し、削除するプロファイルまたはアカウントを選択します。
- その後、 を押します。取り除くボタンをクリックしてアカウントを削除します。
- 次に、プロフィールを再度追加し、コントローラーの Xbox ボタンをもう一度タップします。
- さあ、押してくださいサインインその後追加と管理をクリックして、新規追加オプション。
- ここで、正しい認証情報を使用してログインを入力し、プロンプトの指示に従ってプロセスを完了します。
4] 永続ストレージの削除
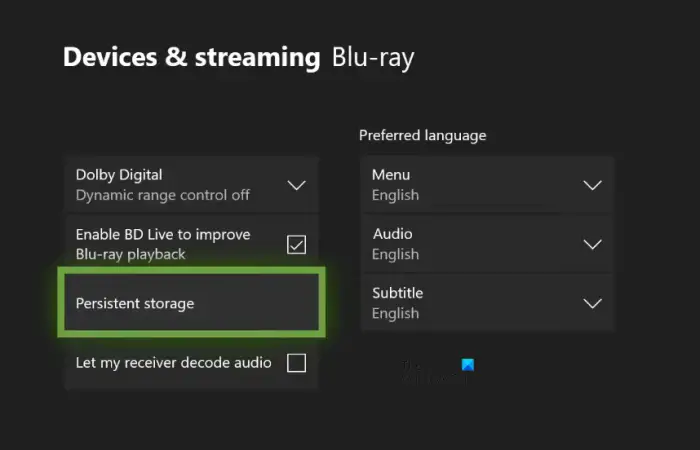
Xbox 本体に保存されている永続ストレージ キャッシュとの不一致が原因で、このエラーが発生している可能性があります。永続キャッシュの大量化または破損により、「現在のプロファイルは Xbox Live での再生が許可されていません」エラーなどの多くの問題が発生する可能性があります。したがって、永続ストレージ キャッシュをクリアして、エラーが解決されるかどうかを確認してください。その方法は次のとおりです。
- まず、コントローラーの Xbox ボタンをタップし、設定オプション。
- 次に、に移動します。デバイスと接続セクションに移動し、右側のパネルにある Blu-Ray オプションを選択します。
- ここで、永続ストレージオプションを選択してクリックします永続ストレージのクリアXbox がデバイスから永続的なキャッシュをクリアできるようにするオプション。
- 完了したら、コンソールを再起動し、エラーが修正されたかどうかを確認します。
永続キャッシュのクリアが機能しない場合は、次の修正を使用してください。
読む: ゲームを開こうとしたときの 0x87E105DC Xbox エラーを修正。
5] MACアドレスをクリアする
上記の解決策が機能しなかった場合、エラーを修正するために次にできることは、代替ソリューションをクリアすることです。MACアドレスXbox 本体で。これは、代替 MAC 設定をリセットするのに役立ちます。したがって、一貫性のないネットワーク データやその他のネットワークの問題が原因でエラーが発生した場合は、これでエラーが解決されるはずです。
Xbox の MAC アドレスをクリアする手順は次のとおりです。
- まず、コントローラーの Xbox ボタンをタップして Xbox ガイドを開き、設定オプション。
- 次に、次の場所に移動します。ネットワークタブをクリックして選択します詳細設定。
- その後、代替MACアドレスオプションを選択してから、クリアオプション。
- 完了したら、コンソールを再起動し、エラーが解消されたかどうかを確認します。
読む: ゲームを開こうとしたときの 0x87E105DC Xbox エラーを修正。
6] システムキャッシュを削除します
このようなエラーは、デバイス上のシステム キャッシュが古いために非常に発生しやすくなる可能性があります。したがって、Xbox 360 本体のシステム キャッシュをクリアして、エラーが修正されるかどうかを確認することもできます。その方法は次のとおりです。
- まず、コントローラーの Xbox ボタンをタップし、設定オプション。
- その後、 をタップします。システムオプションを選択し、ストレージオプションを選択します。
- 次に、リストからストレージ デバイスを強調表示し、コントローラーの Y ボタンを押します。
- 次に、[システム キャッシュのクリア] オプションを選択します。
- 完了したら、コンソールを再起動し、エラーが修正されたかどうかを確認します。
7] Xbox 本体を出荷時設定にリセットする

エラーを修正する最後の手段は、Xbox 本体を出荷時設定にリセットすることです。その際、データを保持することも、ゲームやその他のデータを削除して Xbox 本体を完全にリセットすることもできます。ただし、ゲームやその他のゲーム データを保持するには、最初のオプションを使用することをお勧めします。
Xbox を初期化するには、次の手順に従います。
- まず、コントローラーの Xbox ボタンをタップしてガイド メニューを開きます。
- ここで、「プロファイルとシステム > 設定」オプションをクリックします。
- その後、「システム > コンソール情報」セクションに移動します。
- 次に、[コンソールをリセット] オプションを押して、次のいずれかを選択します。すべてをリセットして削除しますまたはゲームとアプリをリセットして保持する。
- 次に、表示される指示に従い、完了したら、本体を再起動します。
この投稿が解決に役立つことを願っています現在のプロファイルは Xbox Live での再生を許可されていませんエラーが発生しても、問題なく Xbox ゲームをオンラインでプレイできます。
読む: エラー 0x89231022、Xbox Live ゴールドが必要です。
Xbox Live でゲーマー プロフィールを有効にするにはどうすればよいですか?
Xbox 本体の設定を使用して、ゲーム プロファイルを管理できます。 Xbox 360 ユーザーは、[設定] オプションをクリックして、[プロファイル] オプションを選択できます。その後、[プロファイルの編集] オプションを押して、ゲーマータグ、ゲーマー画像、ゲーマー ゾーン、モットー、アバターなどから変更する設定を選択します。
Xbox Live アカウントがブロックされているのはなぜですか?
Xbox のポリシー、Microsoft サービス契約、および Xbox のコミュニティ標準に違反した場合、Xbox はアカウントを一時停止またはブロックすることがあります。停止は、ユーザーによる違反の程度に応じて、一時的または永久的な場合があります。場合によっては、スパムまたは不正行為がアカウントで検出されたため、詐欺や悪用から保護するために Microsoft アカウントが一時的に停止されることがあります。これはデバイスを詐欺から保護するために行われます。
今すぐ読んでください: Xbox エラー 80151006、このプロファイルは Xbox Live に接続できません。