エラーメッセージが表示された場合これ以上ファイルはありませんファイルをローカル ハード ドライブに保存しようとすると、Windowsコンピュータ;それなら、この投稿が役立つかもしれません。これは、テキスト、ドキュメント、画像など、あらゆるファイルで発生する可能性があります。ただし、主に Photoshop、Adobe Acrobat X、Microsoft Office などに関連するファイルで発生します。
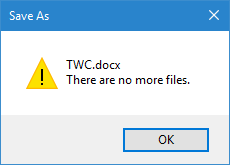
Windows で「これ以上ファイルはありません」エラーを修正
この問題が最近発生した場合は、システムの復元助けます。そうでない場合は、次のことを試してみてください。
1] ADSMサービスを停止します
一部の人によると、この問題はシステム上に ASUS Data Security Manager が存在するために発生します。それで、あなたが持っているなら、ASUSコンピュータでこの問題が発生した場合は、ADSM サービスを無効にして、問題が解決するかどうかを確認してください。そのためには、次の手順を実行する必要があります。サービス。これを行うには、タスクバーの検索ボックスで「services.msc」を検索し、Enter キーを押します。を見つけます。ADSMサービスをクリックして、停止ボタン。それをダブルクリックして、次のオプションを選択できます。無効にするそれも。前述の解決策が機能する場合は、このアプリをアンインストールする必要があります。どれでも使えますソフトウェアアンインストーラーまたはコントロール パネルからこのソフトウェアをアンインストールします。
2] スタートアップを無効にする
ご提案します。クリーンブートを実行するそして見てください。そこに到達したら、すべての Microsoft サービスを非表示にするチェックボックスをオンにしてクリックしますすべて無効にする。この問題が発生しない場合は、起動を次々と無効にして手動でトラブルシューティングする必要がある場合があります。これは、サードパーティのアプリまたはサービスがこの問題の原因であることを意味するためです。
Windows 11/10を使用している場合は、開きますタスクマネージャーそしてに切り替えます起動するタブ。各プログラムを 1 つずつ選択し、無効にするボタン。
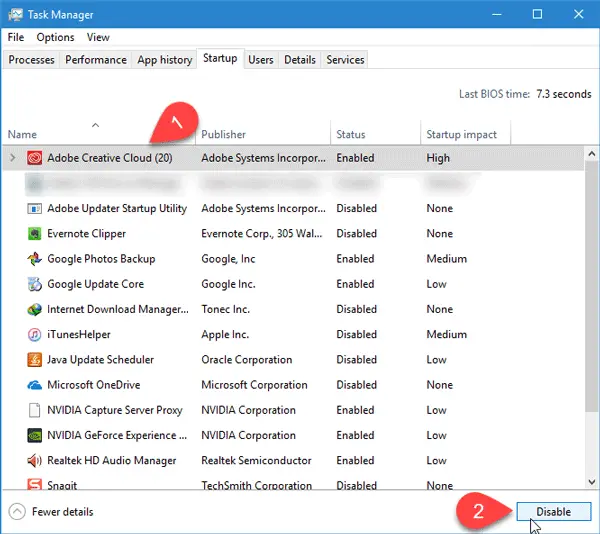
次に、Win + R を押して、次のように入力します。msconfig> に切り替えますサービスタブ > をクリックすべて無効にするボタンをクリックしてすべてのサービスを削除します。これにより、重要ではないすべての Microsoft サービスとすべてのサードパーティ サービスが無効になります。
マシンを再起動し、ファイルを保存できるかどうかを確認します。可能であれば、このプロセスを繰り返す必要があります。ただし、今回は、問題の原因となっているアプリを見つけるために、一度に 1 つのプログラムを選択する必要があります。
3] システムファイルチェッカーを実行します
これは Windows の一般的な問題解決ツールであり、同じものを使用してこの問題を解決することもできます。そのためには、管理者権限でコマンド プロンプトを開きます。その後、このコマンドを入力して、システム ファイル チェッカーを実行する。
sfc /scannow
タスクを完了するにはしばらく時間がかかります。プロセスが完了したら、コンピュータを再起動して確認してください。
4] ディスクのエラーをスキャンします
ディスクエラーチェックを実行する次の chkdsk コマンドを実行して、コマンドプロンプト(管理者)それが役立つかどうかを確認してください。
chkdsk /f
ではごきげんよう!
受け取った場合はこの投稿を参照してくださいシステムは指定されたファイルを見つけることができませんメッセージ。






