時々、私のものを開けながら、Windows 設定アプリ、私は見ることができますランタイム エラー – このアプリケーションはランタイムに異常な方法で終了するよう要求しました。。 「OK」をクリックすると、Microsoft Visual C++ ランタイム ライブラリダイアログ ボックスを開き、設定アプリをクラッシュさせます。幸運にも設定アプリを再度起動できれば素晴らしいのですが、そうでない場合は、何らかの理由で再起動するとエラーが解消されます。ランタイムエラーがいつ発生したのか、理由はわかりませんでした。エラーを解消するために次のことを行いました。
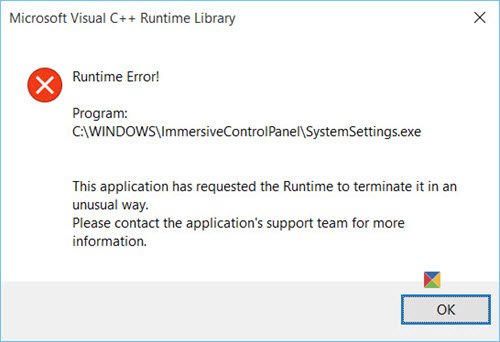
このアプリケーションはランタイムに終了を要求しました
このエラーは、Windows でカスタム Microsoft Visual C++ プログラムを実行すると発生します。この問題は、Visual C++ ライブラリの一部のランタイム コンポーネントが欠落している場合に発生するか、プログラムに問題があり、このエラー メッセージが表示される可能性があります。
私の場合は操作中にエラーが発生したため、設定アプリ、Windowsオペレーティングシステムに統合されているため、次のことを行うことにしました。
これらの個別のリンクをたどって、定められたプロセスに従うこともできますが、もっと簡単な方法を提案します。
ポータブルなフリーウェアをダウンロードフィックスウィン。 FixWin は、Windows の問題を修正するための 1 クリック修復ツールです。
その上でようこそページシステム ファイル チェッカー ユーティリティを実行するボタンと、Windows システム イメージを修復するボタンが表示されます。順番に使用してください。
その上で「トラブルシューティング」タブの下部に、「設定アプリが起動しない場合のトラブルシューティング ツールをダウンロード」へのリンクが表示されます。 Microsoft からダウンロードして実行します。
アプリケーションの実行時エラーを修正するにはどうすればよいですか?
Windows 11 および Windows 10 でアプリケーションのランタイム エラーを修正するには、主に 3 つの方法があります。まず、システム ファイル チェッカーまたは SFC スキャンを使用して、破損したファイルを見つけて自動的に修正します。次に、Windows システム イメージを修復する DISM ツールを見つけることができます。最後に、設定アプリのトラブルシューティングを使用してそれを実行できます。
Microsoft C++ ランタイム エラーを修正するにはどうすればよいですか?
Microsoft C++ ランタイム エラーを修正する最も簡単な方法は、グラフィック ドライバーを更新することです。 Visual C++ 再頒布可能パッケージを再インストールし、Windows メモリ診断を実行することもできます。 Windows 11 と Windows 10 のどちらを使用している場合でも、同じ一連のトラブルシューティングのヒントとテクニックを使用して、すぐに問題を解決できます。
問題が引き続き発生する場合は、Visual C++ ライブラリのランタイム コンポーネントを再インストールして、問題が解決されるかどうかを確認してください。






