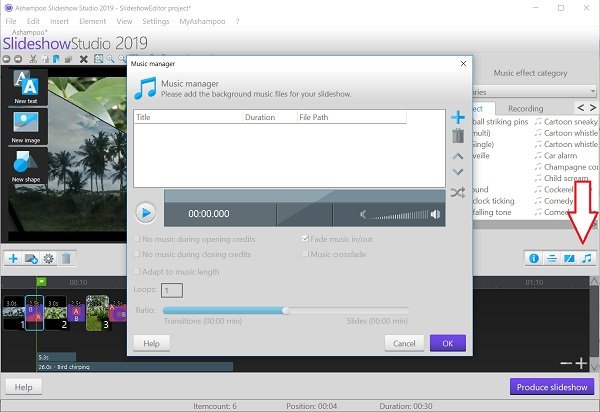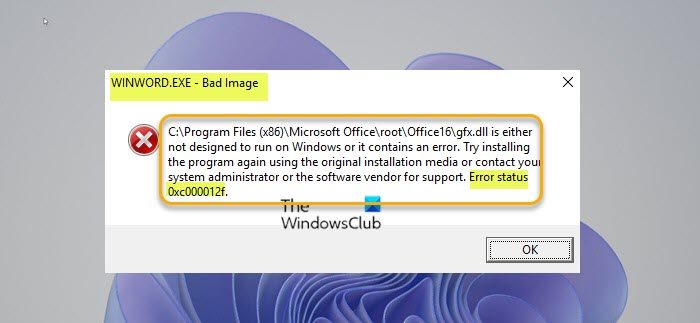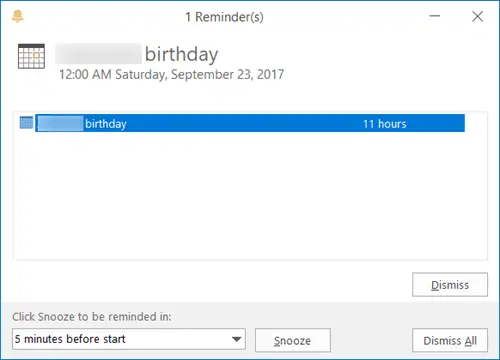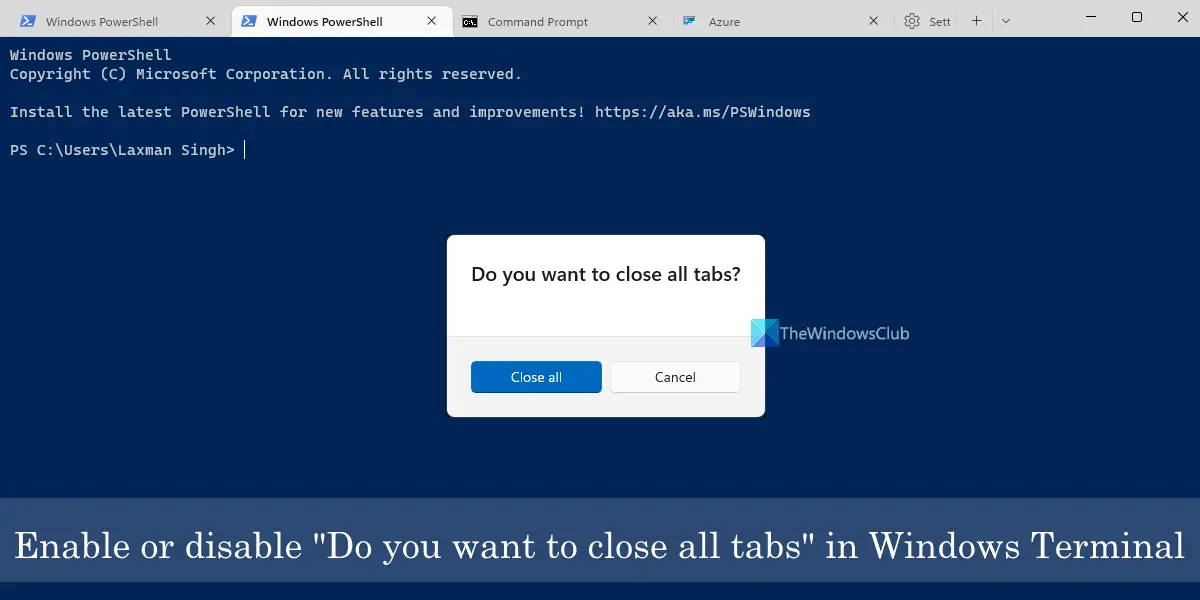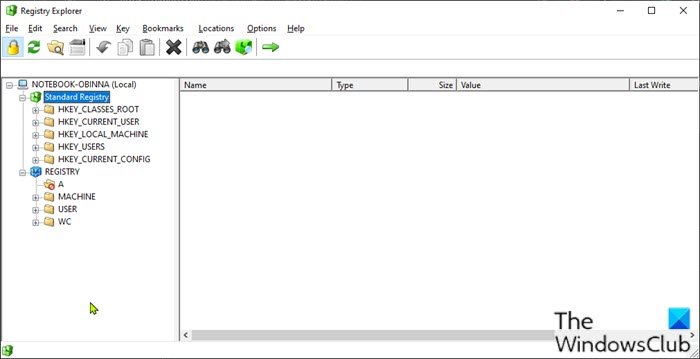その間Windows でのテーマの変更、エラー メッセージが表示された場合このテーマはデスクトップに適用できません、その場合は、この投稿が役立つかもしれません。このエラーにより、ユーザーはコンピュータ システムにお気に入りのテーマを適用できなくなります。
完全なエラー メッセージは次のとおりです。
このテーマはデスクトップには適用できません。別のテーマをクリックしてみてください。
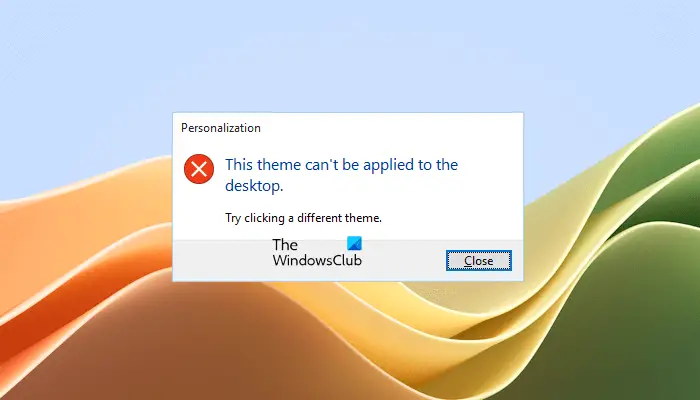
Microsoft には、コンピューターのユーザー インターフェイスをパーソナライズするためのテーマがいくつか含まれています。背景の画像や色からサウンド プロファイルやマウス カーソルに至るまで、テーマによってすべてが変わります。 Microsoft Web サイトから .themepack ファイルをダウンロードして、Windows 11/10 に適用することもできます。または、Microsoft Store からテーマをダウンロードしてインストールすることもできます。
このテーマはデスクトップに適用できません
修正するにはこのテーマはデスクトップに適用できませんWindows 11/10 でエラーが発生した場合は、次のトラブルシューティングのヒントに従ってください。
- テーマファイルを再ダウンロードする
- テーマの同期を無効にする
- テーマ設定の変更を禁止するを無効にする
- テーマサービスを確認する
- アクセスセンターの [背景画像を削除する] 設定のチェックを外します。
- IT 管理者に問い合わせてください (該当する場合)。
以下では、これらすべての修正について詳しく説明します。
1]テーマファイルを再ダウンロードする
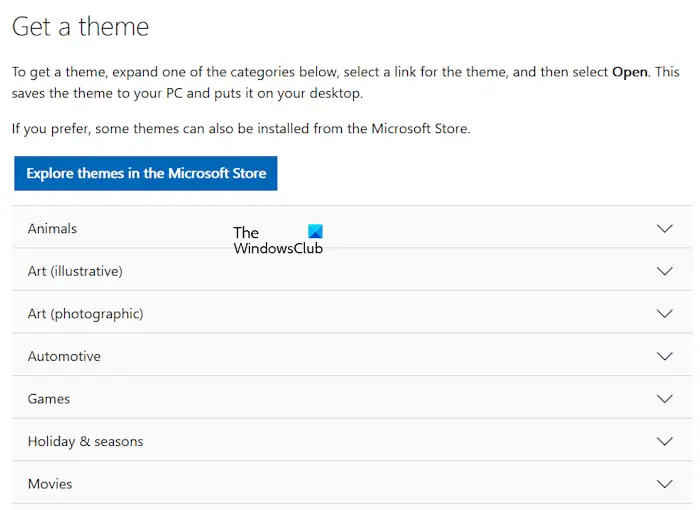
前述したように、Windows テーマ ファイルには .themepack 拡張子が付いており、Microsoft Web サイトからダウンロードできます。サードパーティのソースからテーマをダウンロードし、そのファイルが何らかの理由で破損している場合、インストール中にこのエラー メッセージが表示されることがあります。ファイルを再度ダウンロードした方が良いでしょう。今回は、ファイルを PC 上の別の場所に保存し、Windows 11/10 コンピューターに適用してみます。それで問題が解決するなら、それは良いことです。それ以外の場合は、以降の手順を続けてください。
Windows 11/10 のテーマは Microsoft Store からも入手できます。そこからテーマをインストールすることもできます。
2] テーマの同期を無効にする
Windows 11/10 では、Microsoft アカウントを使用して、複数のコンピューター間ですべてを同期できます。場合によっては、テーマ同期設定がこの問題を引き起こす可能性があります。そのため、Microsoft アカウントを使用して PC にログインしている場合は、テーマの同期を無効にして、それが機能するかどうかを確認してください。
Windows 10の設定を開くWin + I ボタンを同時に押します。次に、に行きますアカウント>設定を同期する。をオフにするテーマ同期設定を行うには、下にある対応するボタンを切り替えます。個別の同期設定セクション。
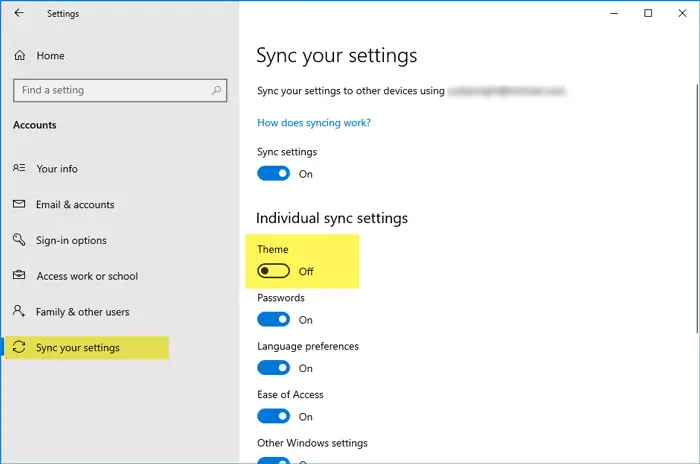
でWindows 11, テーマはパーソナライゼーションの一部です。したがって、テーマを変更するには、Windows 11 で個人用設定を開く必要があります。 Windows 11 の設定 UI は Windows 10 とは異なります。 Windows 11 は個人用設定全体を同期します。したがって、Windows 11 でテーマの同期を無効にするには、Windows 11 で個人用設定のバックアップを無効にする必要があります。これについては、次の手順で説明します。
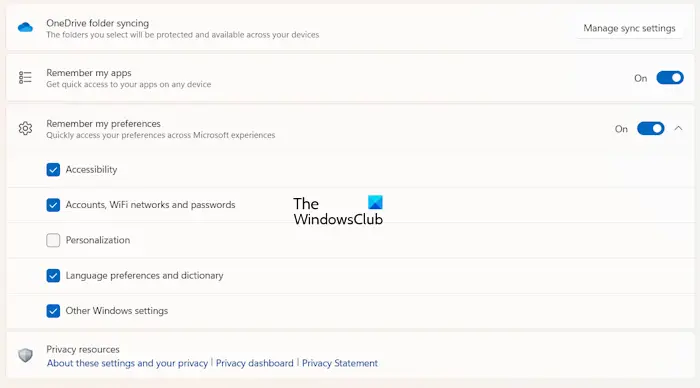
- Windows 11の設定を開きます。
- に行くアカウント > Windows バックアップ。
- を展開します。私の好みを覚えておいてくださいタブ。
- チェックを外しますパーソナライゼーションチェックボックス。
その後、同じテーマをインストールまたは適用してみてください。
3] テーマ設定の変更を禁止するを無効にする
というグループポリシー設定があります。テーマの変更を禁止する管理者が他のユーザーによるテーマの変更を防ぐために使用できます。誤って、または管理者によって有効にされた場合、このエラー メッセージが表示される可能性があります。したがって、この設定を無効にして、問題が解決されるかどうかを確認できます。
ローカル グループ ポリシー エディターは、Windows 11/10 Home Edition では使用できません。したがって、Windows 11/10 Home ユーザーの場合は、この修正をスキップできます。
そのために、ローカル グループ ポリシー エディターを開くこのパスに移動します-
[ユーザー構成] > [管理用テンプレート] > [コントロール パネル] > [個人用設定]
ここで、テーマの変更を禁止する右側に設定します。それをダブルクリックして、未構成オプションが選択されています。
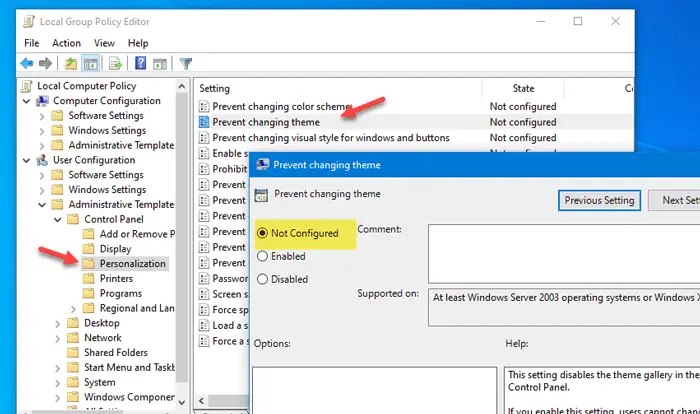
そうでない場合は、テーマをコンピュータに適用する前に、オプションを選択して変更を保存してください。
4] テーマサービスを確認する
テーマを機能させるには、バックグラウンドで常に実行する必要があるサービスがあります。したがって、サービスがまだ実行中かどうかを確認する必要があります。そのために、サービスマネージャーを開きますWindows 11/10 の検索ボックスで検索して、テーマでのサービス名前カラム。それをダブルクリックして、サービス状況に設定されていますランニングか否か。
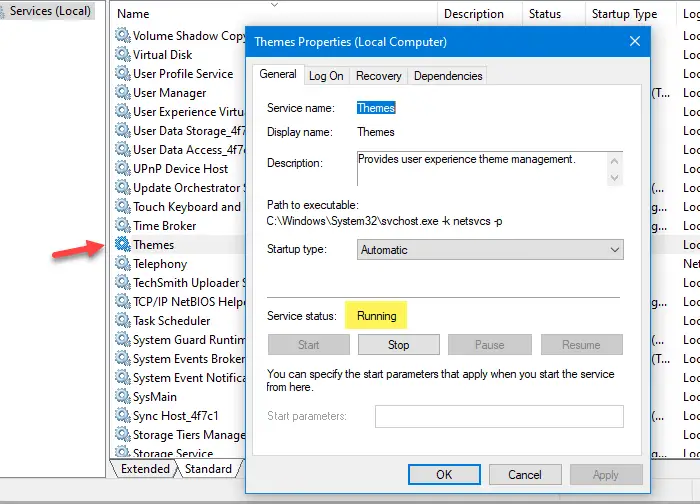
そうでない場合は、選択する必要があります自動からのスタートアップの種類ドロップダウン リストをクリックして、始めるボタンをそれぞれ押します。ただし、Themes サービスがすでに実行されている場合は、再起動して効果があるかどうかを確認できます。これを行うには、テーマ サービスを右クリックし、再起動オプション。
ここにいる間、次のことを確認することもできます。デスクトップ ウィンドウ マネージャー サービスが開始されます。
その後、変更を保存し、通常どおりテーマをインストールしてみます。
5] [簡単操作センター] の [背景画像を削除する] 設定のチェックを外します。
また、コントロール パネルの [背景画像の削除] 設定のチェックを外すか無効にして、機能するかどうかを確認することをお勧めします。
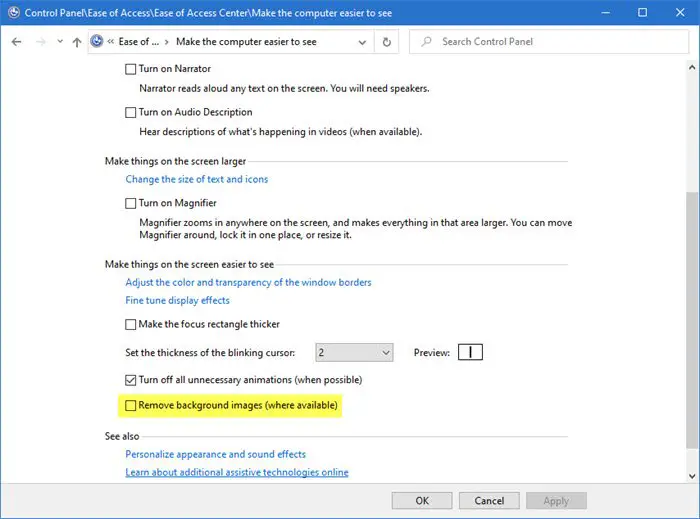
これを行うには、以下の手順に従います。
- コントロールパネルを開きます。
- ことを確認してください。表示方法モードはに設定されていますカテゴリ。
- に行く簡単アクセス > 簡単アクセスセンター。
- 次に、「」をクリックします。パソコンを見やすくする" リンク。
- 下にスクロールして、画面上の内容を見やすくするセクション。
- チェックを外します背景画像を削除するオプション。
クリック適用するそしてクリックしてくださいわかりましたをクリックして変更を保存します。
6] IT 管理者に連絡します (該当する場合)
システムが組織によって管理されている場合は、IT 管理者がテーマの変更を妨げている可能性があります。このような場合は、IT 管理者に連絡する必要があります。
ここで何かがお役に立てば幸いです。
Windows 11 でテーマを有効にするにはどうすればよいですか?
デフォルトのテーマはシステム上で常にアクティブであるため、Windows 11 ではテーマを有効にする必要はありません。 Windows 11 には、いくつかのシステム テーマがプリロードされています。 Windows 11の設定でテーマを変更できます。設定を開いて、に移動しますパーソナライゼーション > テーマ。
Windows 11 でデスクトップ テーマをリセットするにはどうすればよいですか?
デスクトップのテーマをリセットするには、システムにデフォルトのテーマを適用する必要があります。これを行うには、Windows 11 の設定を開きます。設定を開いて、に移動しますパーソナライゼーション > テーマ。次に、Windows 11 のデフォルトのテーマのいずれかを選択します。
次に読む:Windows ではテーマが変わり続けます。