コンピュータをカスタマイズする最良の方法の 1 つは、選択したテーマを適用することです。しかし、設定したテーマが自動的に別のテーマに変更されることを望む人は誰もいません。この投稿では、この問題について説明し、次の場合に何をすべきかを見ていきます。Windows コンピューター上でテーマが変わり続けます。

Windows テーマが変わり続けるのはなぜですか?
通常、他のデバイスがライト モードで同期機能が有効になっている場合、テーマが突然変更される可能性が高くなります。この問題を解決するには、同期機能をオフにして PC を再起動します。そうでない場合は、スライドショーのバックグラウンド機能が有効になっているか、最近更新された Windows で競合が発生している可能性があります。
Windows 11/10でテーマが変わり続ける問題を修正
PC 上でテーマが変更され続ける場合は、以下で説明する解決策を試して問題を解決してください。
- 電源プラン設定を変更する
- 設定を同期しないでください
- PC のウイルスをスキャンする
- アイコンキャッシュファイルを削除する
- 新しい Windows アップデートをアンインストールする
- システムの復元を試す
最初の解決策から始めましょう。
1] 電源プラン設定を変更する
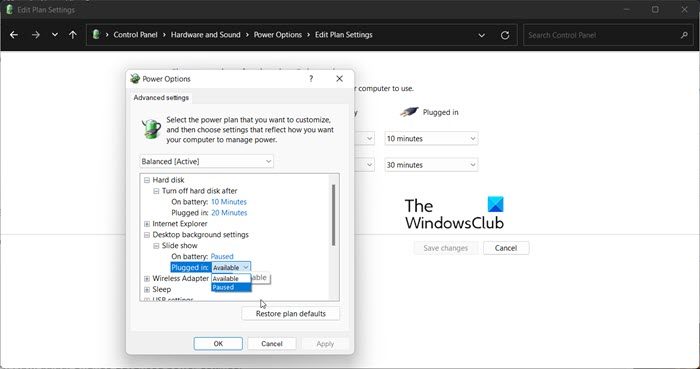
テーマが変わり続ける場合は、最初に背景設定を変更する必要があります。多くのユーザーが電源プラン設定の一部を無効にすることで問題を解決しているため、私たちも同様のことを試みます。
所定の手順に従って同じことを行ってください。
- 「Win+R」をクリックして「実行」ダイアログボックスを開きます。
- 次のように入力し、Enter ボタンをクリックします。
powercfg.cpl
- 電源プランで、プラン設定を変更する選択したオプションの。
- さあ、選択してください詳細な電源設定を変更する。
- 拡大するデスクトップの背景設定 > スライドショーの設定を変更しますバッテリー駆動そしてプラグイン済み無効にするか一時停止します。
- 「OK」ボタンと「適用」ボタンをクリックして変更を保存します。
変更を加えた後、PC を再起動し、テーマがまだ変更されているかどうかを確認します。それでも問題が解決しない場合は、次の解決策に進んでください。
2] 設定を同期しない
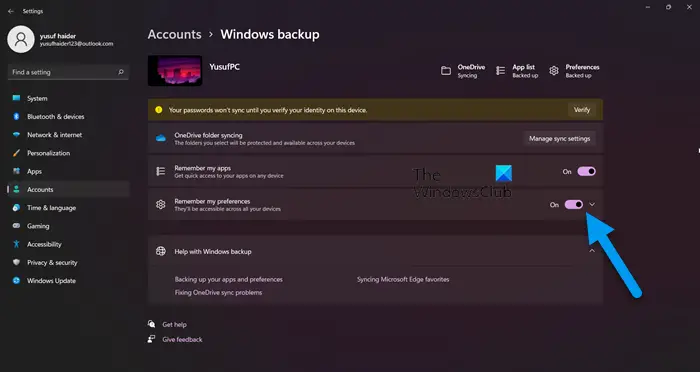
を無効にする必要があります同期機能設定が他のデバイスと同期されている可能性があるためです。この場合、この機能をオフにして問題が解決するかどうかを確認してください。同じことを行うには、以下の手順に従ってください。
- 「Win + I」をクリックして「設定」を開きます。
- 「アカウント」タブを選択し、「Windows バックアップ」をクリックします。
- 「設定を記憶する」のトグルキーをオフにします。
これでうまくいくことを願っています。
3] PC のウイルスをスキャンします
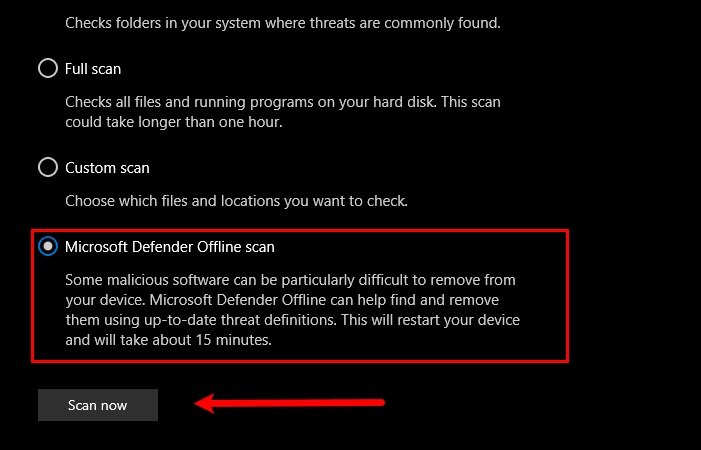
コンピュータに意図せずインストールされたウイルスやマルウェアが原因で、テーマが変化し続ける可能性があります。したがって、この場合の問題を解決するには、PC のウイルスをスキャンします。サードパーティのウイルス対策ソフトウェアを使用している場合は、それを使用してコンピュータをスキャンできます。サードパーティのウイルス対策ソフトウェアをお持ちでない場合は、Windows セキュリティ プログラムを使用してシステムをスキャンしてください。所定の手順に従って同じことを行ってください。
- を検索して起動します。Windows セキュリティスタートメニューからアプリを起動します。
- に行きますウイルスと脅威からの保護タブ。
- 「スキャン」オプションをクリックします。
- 選択Microsoft Defender オフライン スキャンまたはMicrosoft Defender ウイルス対策。
- をクリックしてください今すぐスキャンしてください。
スキャンが完了したら、ウイルスを除去する必要がありますが、これでうまくいくことを願っています。
4] アイコンキャッシュを削除する
テーマが変化し続ける理由の 1 つは、アイコン キャッシュの破損です。ただし、良いニュースは、実際には次のことができるということです。破損したアイコンキャッシュを再構築する私たちのガイドを使用して。キャッシュを構築した後、問題が解決されたかどうかを確認してください。
5] 新しい Windows アップデートをアンインストールします
Windows を更新した後にテーマが突然変更され始めた場合は、更新プログラムを削除することをお勧めします。この問題は、コンピュータのテーマを壊す可能性のあるバグのあるアップデートによって発生する可能性があります。
所定の手順に従うことで、新しい Windows Update をアンインストールする。
- クリック勝利+私をクリックして「設定」を開きます。
- [Windows Update] をクリックし、[更新履歴] に移動します。
- 「関連設定」で、「アップデートのアンインストール」を選択します。
- 問題の原因となっている最近インストールされた更新プログラムを右クリックし、[アンインストール] オプションを選択します。
- 画面の指示に従って手続きを完了してください。
手順が完了したら、PC を再起動します。
6] システムの復元を試す
システムの復元ポイントを作成した場合は、それを展開するのに最適な時期です。検索する「システムの復元」スタートメニューから。をクリックしてくださいシステムの復元ボタンをクリックし、画面上の指示に従ってください。復元プロセスを完了する。
この記事に記載されている解決策を使用して問題を解決できることを願っています。
読む:テーマによって Windows のデスクトップ アイコンが変更されないようにする
テーマは Windows 11 のどこに保存されますか?
あなたはできるPC 上でテーマを見つけるWin + R をクリックして「ファイル名を指定して実行」を開き、次の環境変数を入力します。
%localappdata%\Microsoft\Windows\Themes
にアクセスしてテーマを見つけることもできます。C:\Windows\Web\。コンピューター上でエクスプローラーを起動し、場所をコピーして貼り付けて Enter キーを押すだけで、コンピューターにインストールされているテーマにリダイレクトされます。ただし、サードパーティのテーマをダウンロードできる場合は、ダウンロード フォルダーにあります。したがって、ファイル エクスプローラーを起動し、ダウンロード フォルダーをクリックするだけです。ダウンロードしたテーマがそこにあります。
Windows 11 でテーマを同期するにはどうすればよいですか?
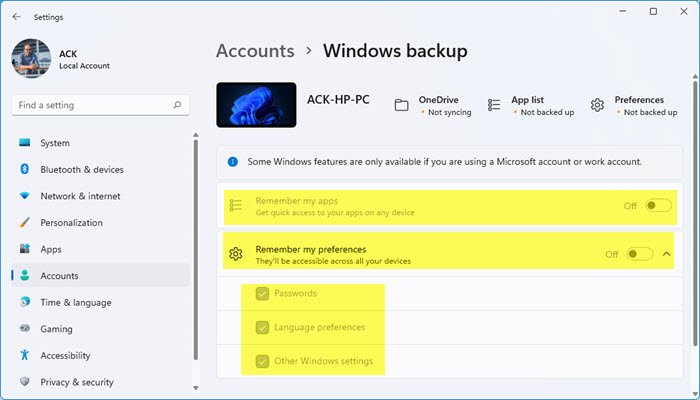
テーマを複数のデバイス間で同期するには、最初にすべてのデバイスが同じアカウントにログインしているか、同じ管理者がいることを確認する必要があります。また、Microsoft アカウントが認証されていることを確認してください。認証されていない場合、この機能は動作しません。これらの前提条件の手順が完了したら、所定の手順に従って有効にします。私の好みを覚えておいてくださいWindowsの設定から。所定の手順に従って同じことを行ってください。
- Win + Iで設定を起動します。
- に行く[アカウント] > [Windows バックアップ]。
- 切り替えを有効にする私の好みを覚えておいてください。
必要に応じて、展開ボタンをクリックして選択したオプションを無効にして、このオプションを構成することもできます。テーマを同期したい場合は、テーマに関連付けられたボックスがオンになっていることを確認してください。その他の Windows 設定にチェックが入っています。
こちらもお読みください:Windows のテーマ、ロック画面、壁紙を変更する方法。






