ユーザーの好みは基本的に次の場合に考慮されます。デバイスで使用するテーマを選択する。 Windows 11 はより魅力的なディスプレイを備えていますが、適切なテーマを使用することで PC の見栄えをさらに向上させることができます。さらに、テーマなどの設定をすべてのデバイス間で同期できる機能は、Windows コンピューターの便利な機能の 1 つです。多くのユーザーにとって、デバイス間でテーマやその他の設定を同期することは、すべてのデバイス間で一貫した外観と操作性を維持するための方法です。
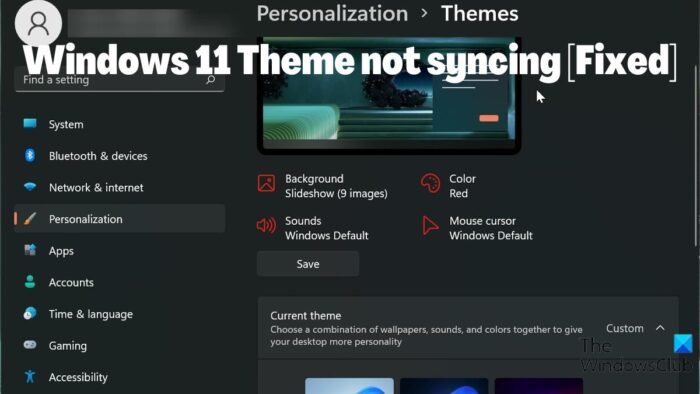
ただし、一部のユーザーからは、Windows 11のテーマが同期していません。これは迷惑な状況になる可能性がありますが、ほとんどの場合、問題の原因は、テーマの同期が有効になっていないこと、Microsoft アカウントの問題、またはコンピューター上の単純な不具合であることが考えられます。問題の原因となる可能性のあるすべての要因を考慮して、問題の解決に役立ついくつかの解決策をまとめました。
Windows 11のテーマが同期しない問題を修正
Windows 11 テーマが同期しない問題に直面していますか?これを修正し、Windows デバイス間で同期するための最良の方法は次のとおりです。
- Windows 11 PC でテーマの同期が有効になっていることを確認します
- Microsoft アカウントを確認してください
- SFCスキャンを実行する
- Windows 同期設定をオフにしてからオンにする
- Windows を更新して PC を再起動します
- テーマを変更する
1] Windows PC でテーマの同期が有効になっていることを確認します
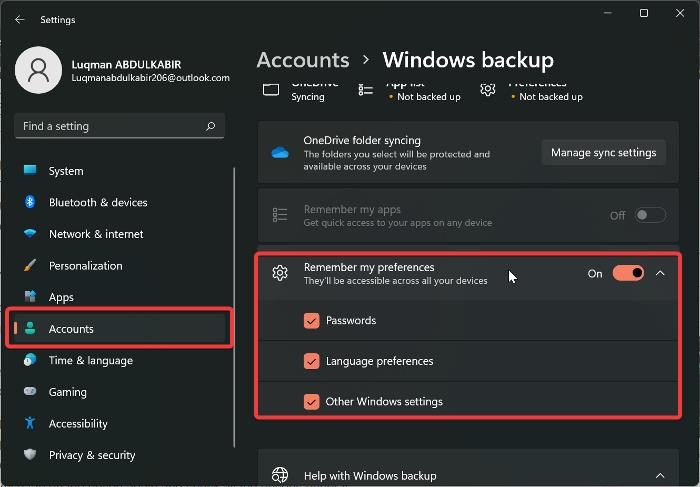
Windows コンピューター上のテーマが同期していない場合は、PC の同期設定が有効になっていない可能性があります。また、同期設定がオフになっている場合、すべての Windows PC 間で Windows 設定を同期するのに問題が発生し続けます。そのため、Windows の設定を確認して、コンピュータ上でテーマの同期が有効になっていることを確認する必要があります。一方、Windows 11 では、テーマの同期を有効にする場所が以前の Windows バージョンとは異なります。 Windows 11 を実行しているコンピューターでテーマの同期を有効にする方法を見てみましょう。
- プレスWindows + 私開く設定あなたのコンピュータ上で。
- に移動しますアカウントそしてそれをクリックしてください。
- をクリックしてくださいWindowsのバックアップの前にあるスライダーをオンにします。私の好みを覚えておいてください。
- また、オプションをもう一度タップして、その下のすべてのオプションを確認します。
この機能をオンにした後は、PC を再起動することをお勧めします。
関連している: レジストリ エディターを使用して同期設定を構成する方法
2] Microsoft アカウントを確認する
同期設定が機能するには、すべてのコンピュータが同じ Microsoft アカウントにログインしている必要があります。したがって、各 PC に Microsoft アカウントがログインしていること、および MS アカウントが認証されていることを確認する必要があります。問題の状況に応じて、次のいずれかを行うことができます。
- 複数の PC で使用しているのと同じ Microsoft アカウントにログインします。
- アカウントが認証されていることを確認してください。
- 上記のすべての作業がすでに完了しているにもかかわらず問題が解決しない場合は、ログアウトして、複数のデバイスで Microsoft アカウントに再ログインしてください。
3] SFCスキャンを実行する
Windows コンピューターの一部の不具合は、システム ファイルの破損に遡ることができます。この Windows 11 テーマが同期しない場合は、これが原因である可能性があります。したがって、SFC スキャンを実行して、システムの誤動作の原因となっている可能性のあるコンピュータ上の破損したシステム ファイルを探して置換する必要があります。その方法は次のとおりですSFCスキャンを実行する:
- を押します。窓キーとタイプコマンドプロンプト検索ボックスに。
- 結果を右クリックして選択します管理者として実行。
- タイプsfc /スキャンナウWindowsのコマンドプロンプトで、入力。
- プロセスが完了したら、コンピューターを再起動します。
4] Windows 同期設定をオフにしてからオンにします
Windows 同期設定をオフにしてからオンにすると、この問題の解決に役立つ可能性があります。上記の解決策を試しても問題が解決しない場合。 Windows の同期設定に戻り、オフに切り替える必要があります。次に、コンピュータを再起動し、再びオンに切り替えます。
5] Windowsを更新し、PCを再起動します。
場合によっては、Windows のバグが Windows 11 のテーマが同期しない問題に直面している理由である可能性があります。その場合は、上記の解決策を試しても、解決するまで役に立ちません。Windows 11をアップデートしてくださいより新しいバージョンに。その方法は次のとおりです。
- に行く設定あなたのコンピュータ上で。
- をクリックしてくださいWindows アップデート。
- 選択アップデートをチェックする。
利用可能なアップデートがある場合は、プロセス後にコンピューターにインストールされます。アップデート後にコンピュータを再起動する必要もあります。
6]テーマを変更する
試してみる価値はありますWindows テーマを変更する別のオプションに切り替えてテーマが同期しているかどうかを確認し、問題に関する事実を把握するために前のオプションに戻します。別のテーマに切り替えた場合、テーマの同期は機能するが、前のテーマに戻した後は機能しない場合は、別のテーマを使用する必要がある可能性があります。ただし、使用しているテーマに問題がない場合、テーマの同期設定は前後に切り替えた後に動作状態に戻るはずです。
以下のコメントセクションで、うまくいった解決策をお知らせください。
読む:
Windows 11 で設定を同期するにはどうすればよいですか?
Windows 設定をコンピュータ間で同期するには、その前に Microsoft アカウントでサインインする必要があります。その後、次の手順に従って、Windows 11 コンピューターの設定を同期できます。
- プレスWindows + 私開く設定。
- をクリックしてくださいアカウント。
- 選択設定を同期するそして有効にします同期設定オプション。
Windows 11 のテーマを変更するにはどうすればよいですか?
Windows 11 のテーマを、コンピューターで利用可能な別のオプションに簡単に変更できます。その方法は次のとおりです。
- デスクトップのホーム上の空きスペースを右クリックし、パーソナライゼーション。
- を選択します。テーマ左側のペインのリストからオプションを選択します。
- 次に、Windows テーマとして設定したいテーマをタップします。
Windows のデフォルトからテーマを選択することも、Microsoft Store からダウンロードすることもできます。






