Windows 11 通知センターと Windows 10 アクション センターは、すべての通知を受信して管理するためのワンストップの場所です。他のすべてのアプリはアクションセンター通知も負担になります。毎朝、結局すべての通知を消去してしまいます。唯一の欠点は、重要な通知を見逃す可能性があることです。良いニュースは、これらのアナウンスをより高速に、その場で調整する方法があることです。この記事では、Windows 11/10で通知設定をすばやく変更する方法。
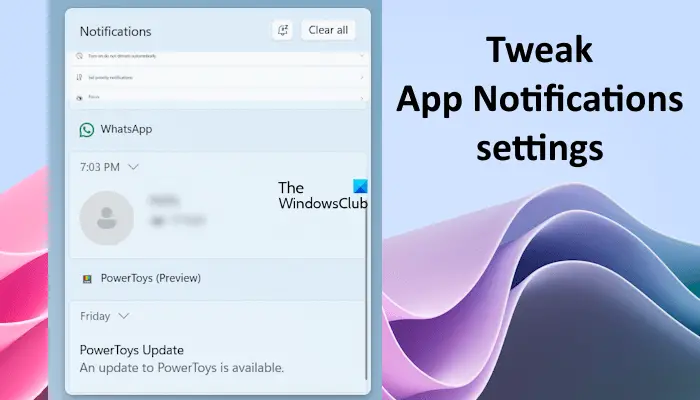
アクション センターからアプリの通知設定をすばやく変更する
Windows 10 アクション センターと Windows 11 通知センターでアプリの通知をすばやく簡単に調整できます。
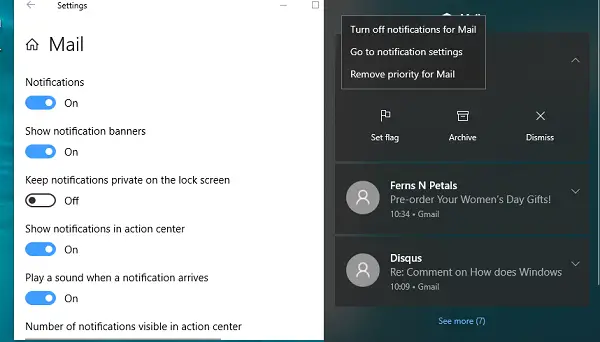
1] Windows 10 でアクション センターを開くには、勝利+Aキー。 Windows 11 では、このショートカットでは通知センターは開きません。 Windows 11 通知センターを開くには、勝利+Nキー。または、タスク バーの右下にある通知ベル アイコンをクリックして、Windows 11 の通知センターを開くこともできます。次に、あまり重要ではないと思われる通知をスクロールします。通常は上部にあるアプリ名を右クリックします。
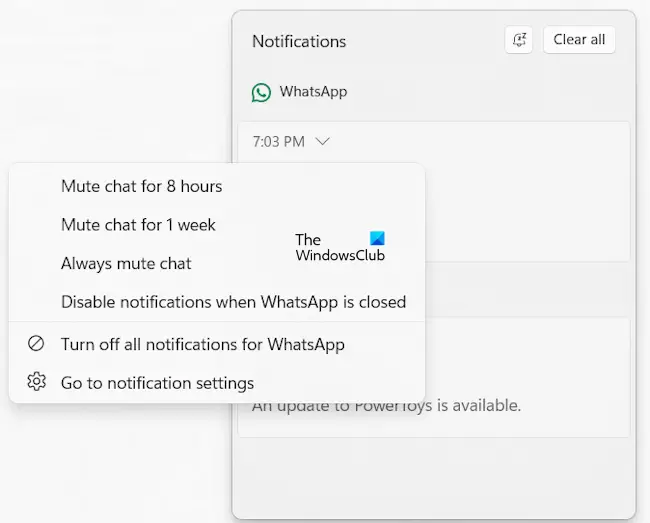
2] 次のような複数のオプションを含むメニューが表示されます。
- アプリの通知をオフにする
- 通知設定に移動します
- アプリの優先度を削除/追加します。
通知センターでさまざまなアプリの通知を右クリックすると、さまざまなオプションが表示される場合があります。
3] をクリックします。通知設定に移動しますオプションを選択すると、そのアプリの通知設定がすぐに開きます。通知が多すぎる場合は、そのアプリの通知を完全にオフにすることを選択できます。
この方法を使用してすべての通知を管理すると、非常に簡単になります。アプリからの通知が気を散らすのは、それを受け取ったときだけです。
Windows 11/10 の通知を設定から管理する
Windows 10 で通知設定を管理するもう 1 つの方法は、[設定] > [システム] > [設定] を使用することです。通知とアクション。 Windows 11 ユーザーの場合は、次の場所にアクセスしてください。システム > 通知Windows 11の設定アプリで。ここには、システム上の通知を管理するための複数の異なるオプションが表示されます。たとえば、通知によるサウンドの再生を許可するかどうか、システムがロック画面に通知を表示できるかどうかなどを選択できます。
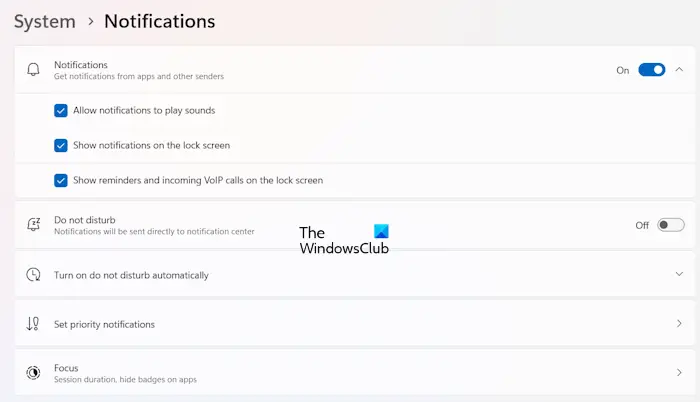
オンにすることもできます邪魔しないでくださいシステム上で受信する通知が多すぎる場合。さらに、Windows 11 には、必要なときに自動的に「サイレントモード」をオンにするオプションもあります。
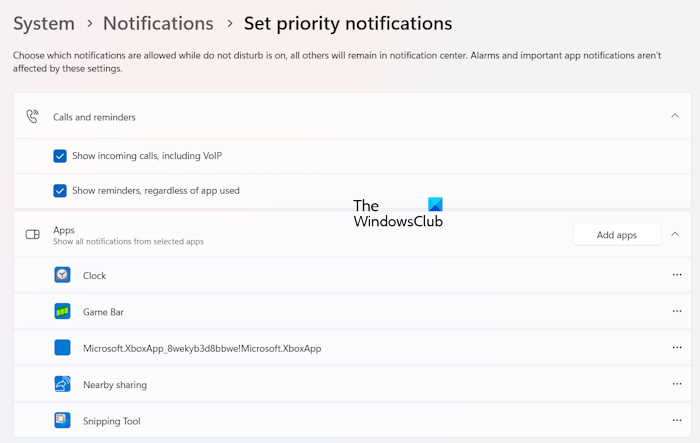
おやすみモードをオンにすると、Windows 11 では通知が表示されなくなります。ただし、すべての通知は引き続き通知センターで利用できます。おやすみモードがオンになっている場合でも、一部のアプリで常に通知を表示したい場合は、そのようなアプリを優先通知を設定するWindows 11の設定のページ。
それでおしまい。これがお役に立てば幸いです。
アクション センターで通知を確認するにはどうすればよいですか?
アクション センターを開いて、すべての通知を簡単に確認できます。 Windows 11/10 では、タスクバーの右側にある通知アイコンをクリックして、Windows 10 ではアクション センターを開き、Windows 11 では通知センターを開きます。
Windows の通知設定を変更するにはどうすればよいですか?
Windows 11/10 の設定アプリで通知ページを開いて、Windows 11/10 の通知設定を変更できます。このページには、通知を管理し、通知設定を変更するためのいくつかのオプションが表示されます。
このクイック機能が存在することをご存知ですか? Windows 10 のポップアップ通知を停止するにはどうすればよいですか?コメントでお知らせください。






