常連の方であればマイクロソフトエクセルユーザーだがあまり詳しくないExcel 用 Power Query アドインなら、この投稿があなたを知り、それを始めるのに役立ちます。 Excel の上級ユーザーは、次のような課題に直面してレポートを分析または作成する必要があります。ピボットテーブルそしてピボットグラフこの分野の専門知識が不足しており、静的な表形式のデータや概要が表示されることが多いためです。このテーブルを使用して迅速なデータ入力を行うのは簡単ですが、このようなテーブルでデータ分析を開始したり、ピボットテーブルに変換して分析ニーズを満たすように整形したりするのは困難です。
Excel の Power Query テクノロジを利用すれば、もう探す必要はありません。これは変更できます。 Excel に追加された新しい機能により、静的テーブルのピボットを解除できます。つまり、Excel でテーブルにアクセスし、変換を実行し、変換されたデータからピボットテーブルを作成できます。
Excel でデータをアンピボットする方法
単一の関連プロジェクトでエネルギーを費やした時間数を追跡するための手動データ入力専用の Excel ワークブックがあるとします。
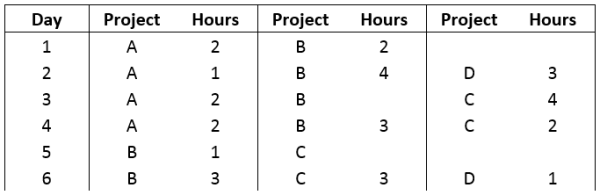
このデータを分析するのは困難な作業になる可能性があります。このデータからグラフを作成できればいいのにと思います。幸いなことに、Excel の [データ] タブにある新しい [取得と変換] セクションを使用して、タスクを完了できました。そのためには、
既存のテーブルまたは範囲内の任意のセルを選択し、「取得と変換」セクションで「テーブルから」をクリックするだけです。
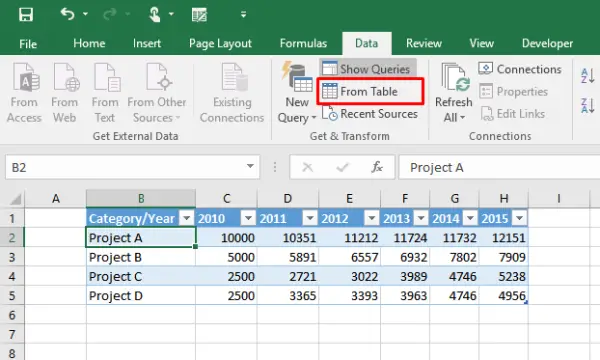
クエリ エディター ウィンドウ内にデータのプレビューが表示されます。このウィンドウで、データの変換を開始できます。加えた各変更は変換ステップとして記録され、ワークブックに保存されます。すべての手順はシーケンスとして保持され、データを更新するたびに実行できます。
クエリ エディターでは、通常、テーブルをピボットテーブルで使用できる形式に変更するために、アンピボット変換の助けが必要になります。
以下の例でわかるように、プロジェクト名を含む最初の列を選択し、「他の列のピボット解除」をクリックすると、データをプロジェクト名 / 2010 / 2011 / 2012… の列からプロジェクト / 年 / の目的の列構造に変換できます。間隔。
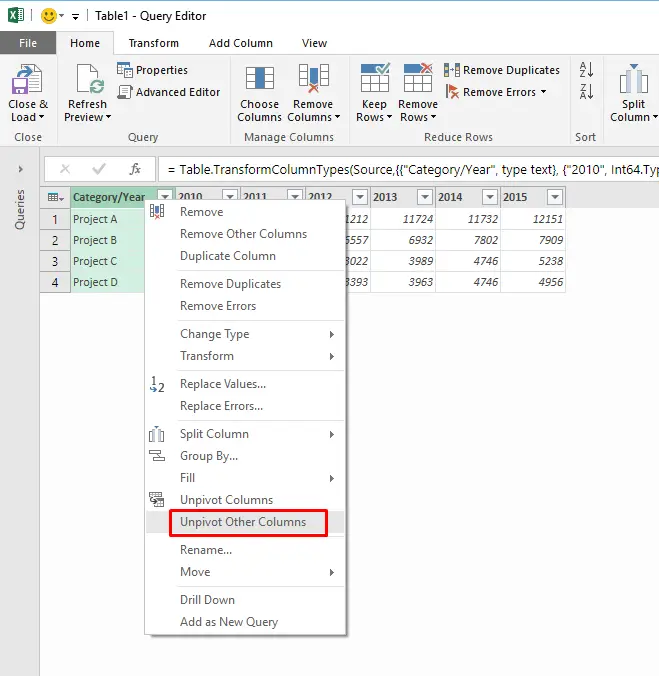
クエリ エディターでの結果は次のとおりです。
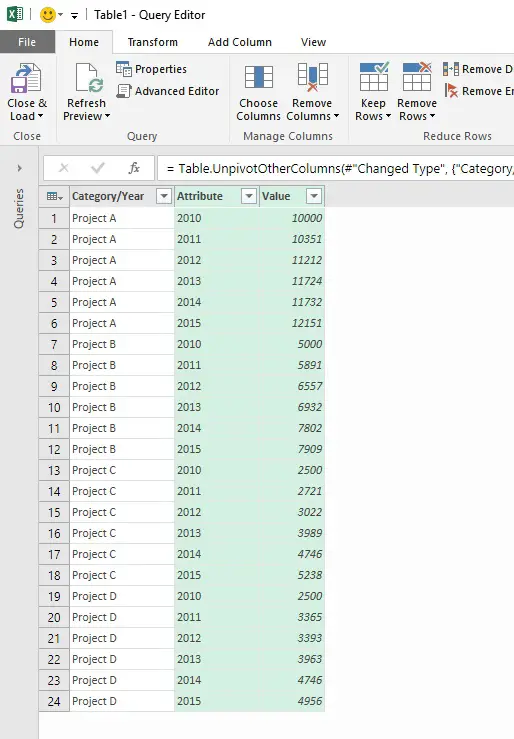
これで、クエリ エディター内で列の名前をプロジェクト、年、期間に変更し、データをピボットテーブルまたはピボットグラフに読み込むことができます。
これがお役に立てば幸いです。
今すぐ読んでください: 方法Excel で数値を通貨として表示または書式設定する。






