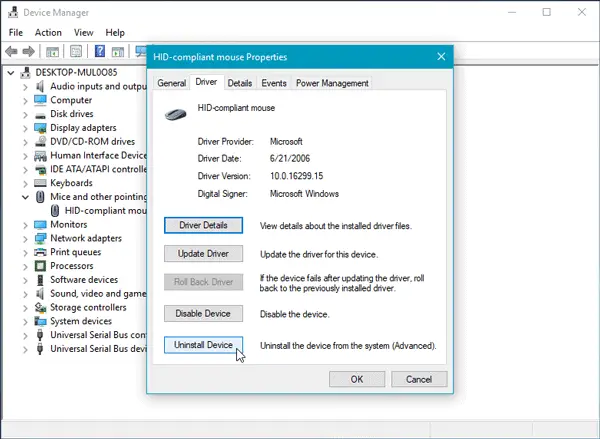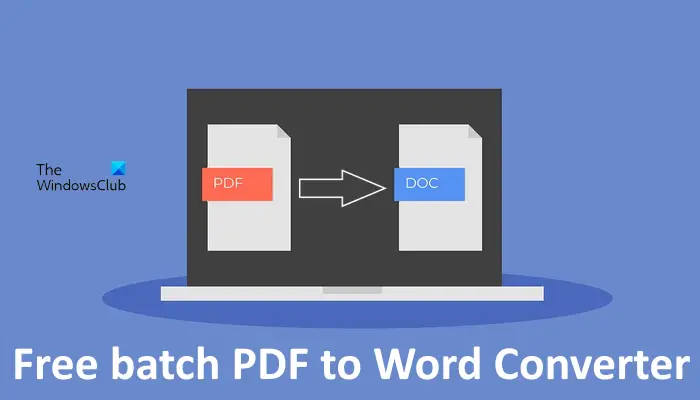USB の転送速度が遅いと少しイライラするかもしれません。この問題の最悪の点は、USB 3.0 の速度が 5 Gbits/s であるため、データ転送速度を向上させるために作られたことです。この記事では、Windows 11/10 で USB 3.0 の転送速度が遅い場合の簡単な解決策をいくつか紹介します。
Windows 11/10 での USB 3.0 の転送速度が遅い
USB 3.0 の転送速度の遅さを修正するには、次のことを行うことができます。
- ハードウェアとデバイスのトラブルシューティング ツールを実行する
- USBドライバーの管理
それらについて詳しく話しましょう。
1] ハードウェアとデバイスのトラブルシューティング ツールを実行します。
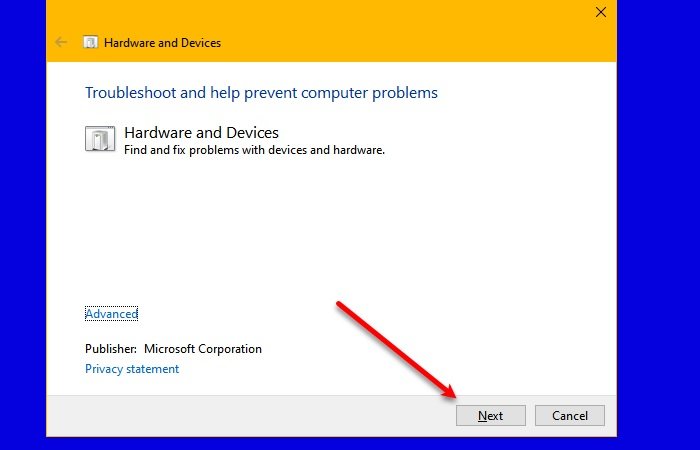
この問題を解決するために最初に行う必要があるのは、内蔵のハードウェアとデバイスのトラブルシューティング ツールを使用することです。
そのためには、起動しますWindows PowerShell管理者としてスタート メニューから次のコマンドを入力し、キーを押します。入力。
msdt.exe -id DeviceDiagnostic
次に、画面上の指示に従ってハードウェアとデバイスのトラブルシューティングを行います。
2] USBドライバーの管理
USB ドライバーに問題がある場合、この問題が発生します。したがって、USB 3.0 の遅い転送速度を修正するために、USB ドライバを修正します。
問題を解決するには 3 つのことを行う必要があります。これらの作業を必ず指定された順序で行ってください。
USB ドライバーをロールバックする
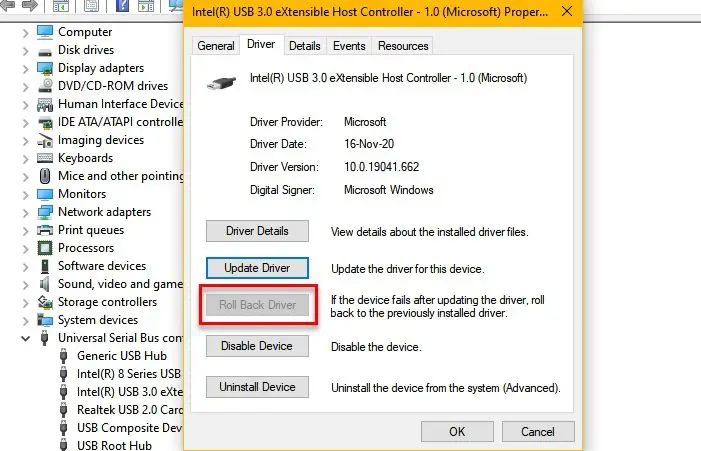
問題の原因がバグのあるドライバーである場合、最初に行う必要があるのは、USB ドライバーをロールバックすることです。
そのためには、起動しますデバイスマネージャスタートメニューから展開しますユニバーサル シリアル バス コントローラー、「USB ドライバー」を右クリックし、「USB ドライバー」を選択します。プロパティ。に行きますドライバタブをクリックして選択しますロールバックドライバー。
オプションが灰色になっている場合は、ドライバーが古い可能性があります。
USBドライバーをアップデートする
ドライバーが古い場合は、更新してみてください。そのためには、起動しますデバイスマネージャスタートメニューから展開しますユニバーサル シリアル バス コントローラー、「USB ドライバー」を右クリックし、「USB ドライバー」を選択します。ドライバーを更新する。画面上の指示に従って USB ドライバーを更新し、転送速度の遅さを修正します。
USBドライバーを再インストールする
上記の解決策がどれもうまくいかない場合は、USB ドライバーを再インストールしてみてください。そのためには、起動しますデバイスマネージャによるWin + X > デバイスマネージャー、 拡大するユニバーサル シリアル バス コントローラー、「USB ドライバー」を右クリックし、「USB ドライバー」を選択します。デバイスのアンインストール。
USBドライバーをアンインストールした後、右クリックしてください。ユニバーサル シリアル バス コントローラーを選択し、ハードウェアの変更をスキャンする。
コンピュータを再起動して、問題が解決したかどうかを確認してください。


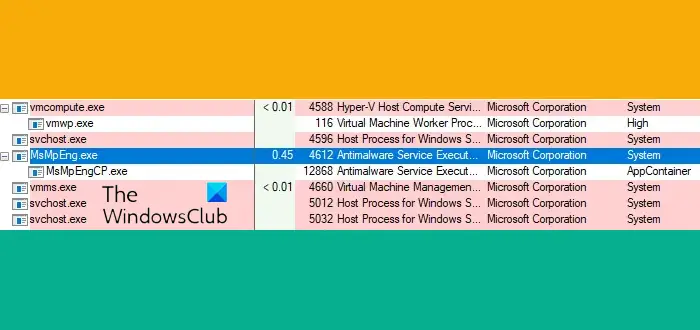
![Windows 11/10 で USB が FAT32 にフォーマットされない [修正]](https://rele.work/tech/hayato/wp-content/uploads/2024/03/Cant-Format-USB-Drive-to-FAT32.png)