ファイル用コマンドを使用すると、Windows 11/10 のいくつかの基準に従ってフォルダーを管理または削除できます。共有ネットワーク フォルダーまたはマップされたネットワーク ドライブで ForFiles コマンドを使用する場合、コマンド プロンプトを使用して実行する方法を次に示します。
ForFiles は、コマンド プロンプト経由で実行できるコマンドで、主に要件に応じていくつかのカスタム フィルターを通過するファイルを削除します。たとえば、1 年または 6 か月程度より古いファイルをすべて削除して空き領域を作りたい場合は、ForFiles コマンドを使用してそれを実行できます。唯一の問題は、ローカル コンピュータでのみ実行できることです。共有ネットワーク ドライブまたはフォルダー上で ForFiles コマンドを実行する場合は、まずそれをマップする必要があります。
共有ネットワークフォルダーでForFilesコマンドを使用する方法
Windows 11/10 の共有ネットワーク フォルダーまたはマップされたネットワーク ドライブ上のファイラーまたはフォルダーを削除、名前変更、移動する ForFiles コマンド。共有ネットワーク フォルダーで ForFiles コマンドを使用するには、次の手順に従います。
- 検索するcmdタスクバーの検索ボックスに。
- をクリックしてください管理者として実行オプション。
- をクリックします。はいボタン。
- を入力してくださいネット使用ドライブをマッピングするコマンド。
- を入力してくださいフォファイルフォルダーを削除するフィルターを含むコマンド。
まず、次のことを行う必要があります。管理者権限でコマンドプロンプトを開く。そのためには、検索してくださいcmdタスクバーの検索ボックスに。検索結果が表示されたら、コマンド プロンプトが選択されていることを確認します。その場合は、それぞれをクリックしてください管理者として実行オプション。次に、はいコマンド プロンプトを管理者として開くオプション。
さて、あなたはしなければなりませんネットワークドライブをマッピングするForFiles コマンドを実行します。そのためには、次のコマンドを入力して、入力ボタン:
net use F: \\networkShare\files /user:yourusername password
交換することを忘れないでくださいFマッピングする元のドライブを使用して、あなたのユーザー名そしてパスワードユーザー名とパスワードを使用してください。
リストを検索するには、次のコマンドを入力します。
ForFiles /?
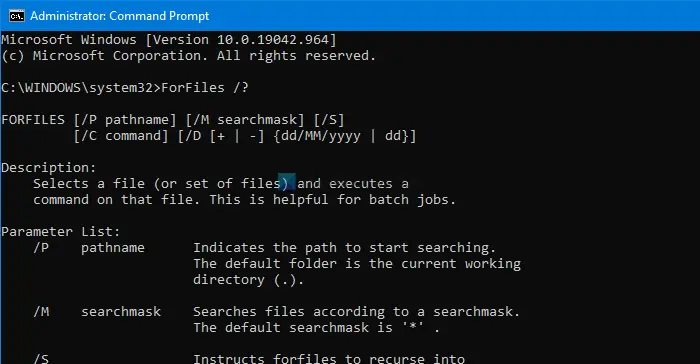
Windows 10 上のマップされたネットワーク フォルダーで使用できるように、すべてのコマンドと例を示します。
使用できる完全な構文は次のとおりです。
forfiles [/P pathname] [/M searchmask] [/S] [/C command] [/D [+ | -] [{<date> | <days>}]]使用できますファイル用次のようなコマンド:
ForFiles /p "F:\folder-path" /s /d -180 /c "cmd /c del /q @file"
交換する必要がありますF:\フォルダーパス削除する実際のフォルダーのパスを置き換えます。
上記のコマンドを使用すると、180 日または 6 か月を超えて、上記のフォルダー内にある利用可能なすべてのファイルを削除できます。
ForFiles と一緒に使用できるコマンドは他にもあります。
現在のディレクトリ内の少なくとも 1 年以上前のファイルをすべてリストするには、次のように入力します。
ForFiles /S /M *.* /D -365 /C "cmd /c echo @file is at least one year old."
この投稿ではその方法を詳しく説明します共有ネットワーク ドライブで ForFiles コマンドをスケジュールします。
次に読んでください:方法ネットワーク ドライブの割り当てオプションとネットワーク ドライブの切断オプションを削除しますこの PC から。



![Word の回復可能な署名エラー [修正]](https://rele.work/tech/hayato/wp-content/uploads/2024/11/Recoverable-Signature-error-in-Microsoft-Word.jpg)


