とはいえ、ForFiles コマンドはローカルで実行されますが、共有ネットワークまたは Windows 11/10 上のマップされたドライブでも使用できます。スケジュールを立てたい場合はファイル用Windows の共有ネットワーク上でコマンドを実行すると、タスク スケジューラを利用できます。コマンドを単独で実行することはできないため、タスク スケジューラでタスクを作成する前にコマンドを個別に作成する必要があります。
参考までに、6 か月以上古い特定のファイルを削除する .bat スクリプトを作成する手順を示しました。ただし、要件に応じてカスタマイズできます。
まず、メモ帳またはコンピュータ上にあるその他のテキスト エディタを開き、次のテキストを貼り付けます。
net use G: \\network-folder-path ForFiles /p "G:" /s /d -180 /c "cmd /c del /q @file" net use G: /delete
保存する前に、前述の行にいくつかの変更を加える必要があります。たとえば、最初の行では、ドライブ文字またはネットワーク ドライブと、削除する正確なフォルダー パスを入力する必要があります。ネットワークフォルダーパス文章。
2行目で次のように置き換えます。G元のドライブ文字と180ご希望の時間に合わせて。日形式で計算されます。
3 行目で、ドライブ文字を元のドライブ文字に置き換えます。完了したら、ファイル > 名前を付けて保存ボタン。
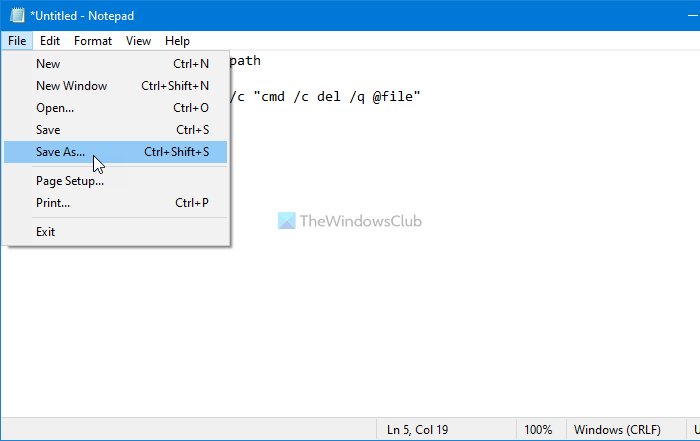
次に、次のファイルを選択します。バット拡張子、選択すべてのファイルからのファイルの種類として保存ドロップダウン リストをクリックし、保存ボタン。その後、.bat ファイルを任意の場所に移動して、そこに保存できます。
前述の手順を完了すると、次のことが可能になります。タスク スケジューラを使用してタスクを作成する。
共有ネットワークドライブでForFilesコマンドをスケジュールする方法
Windows 11/10 の共有ネットワーク上で ForFiles コマンドをスケジュールするには、次の手順に従います。
- 検索するタスクスケジューラ個々の結果をクリックします。
- をクリックしてくださいタスクの作成 ボタン。
- 名前を入力 > 選択Windows 10から設定するリスト用。
- に切り替えますトリガータブ > をクリック新しいボタン。
- 選ぶ予定通りからタスクを開始するドロップダウンリスト。
- 選ぶ毎月オプション > 日付の設定 > クリックわかりました。
- に切り替えますアクションタブ > をクリック新しいボタン。
- をクリックします。ブラウズボタン > .bat スクリプトを選択します。
- をクリックします。わかりましたボタンを繰り返し押して変更を保存します。
まず、次のように検索してくださいタスクスケジューラ個々の結果をクリックして、コンピューター上でタスク スケジューラ アプリを開きます。を選択します。タスクスケジューラライブラリ左側にあるタスクの作成右側のオプション。
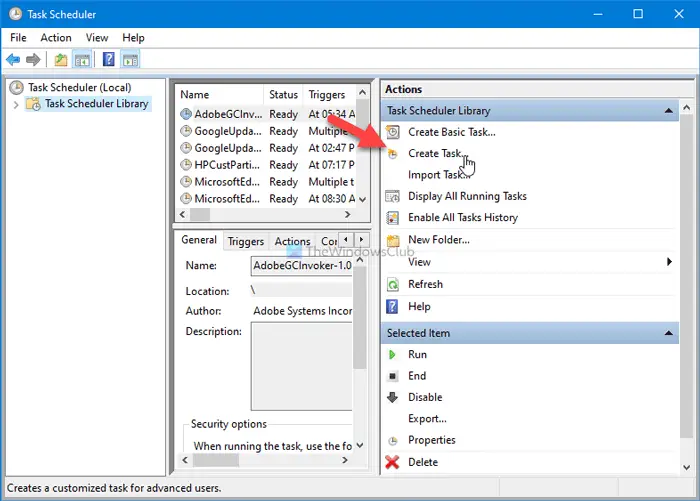
タスクの名前を入力し、Windows 10オプションが選択されていますの設定ドロップダウンリスト。
に切り替えますトリガータブをクリックし、新しいボタンをクリックして、タスクの新しいトリガーを作成します。
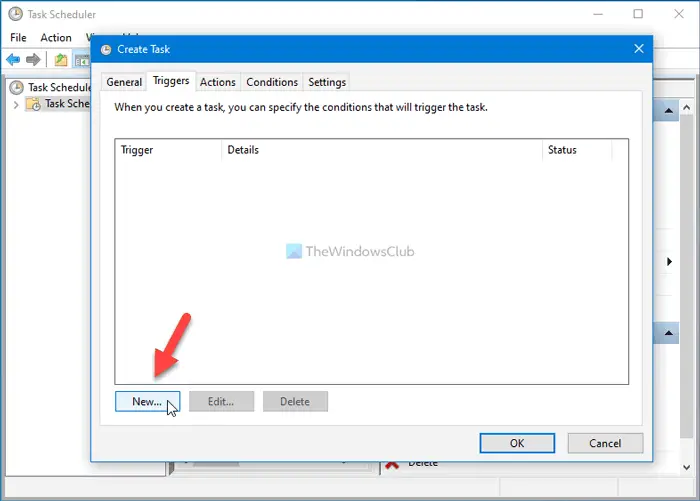
さあ、選んでください予定通りからのタスクを開始するドロップダウン リスト、選択毎月をクリックし、日付と月を選択します。
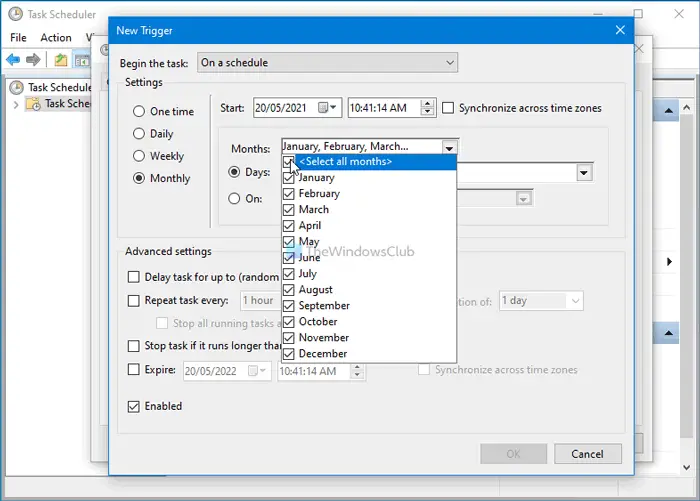
をクリックします。わかりましたボタン、に切り替えますアクションタブをクリックし、新しいボタンをクリックしてタスクのアクションを作成します。
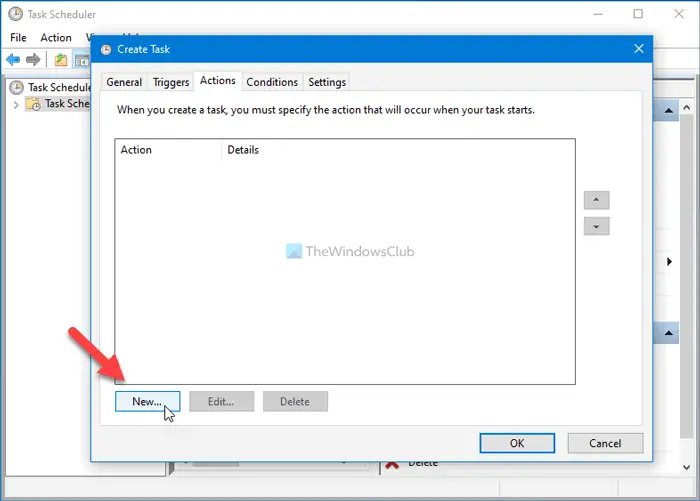
を確認してください。プログラムを開始するオプションが選択されていますアクションドロップダウンリスト。次に、ブラウズボタンをクリックして、。バット前に作成したスクリプト。
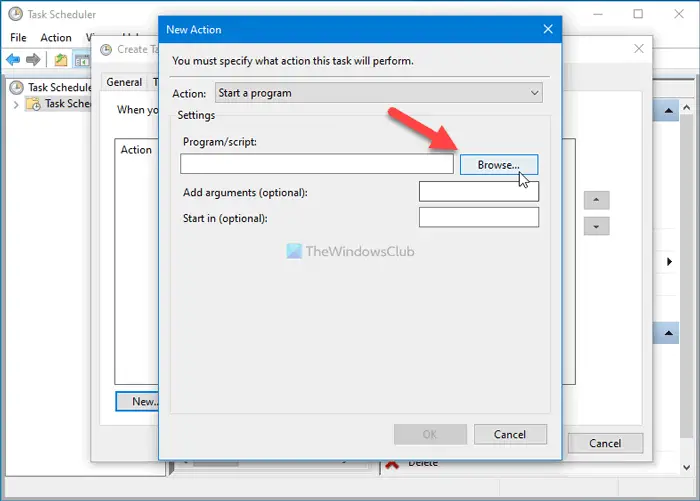
をクリックしてくださいわかりましたボタンをクリックして変更を保存します。
オンにする必要がある重要な設定が 1 つあります。と呼ばれていますスケジュールされた開始に間に合わなかった場合は、できるだけ早くタスクを実行します。コンピュータが、特定の日付の特定の時間に、スケジュールされたタスクの実行に失敗したと仮定します。この設定を有効にすると、時間になるたびにタスクが実行され、その後、失敗したスケジュールが実行されます。
このオプションは次の場所にあります。設定タブ。チェックボックスにチェックを入れて、わかりましたボタン。
スクリプトを削除したり、ネットワーク ドライブ文字を変更したりしない限り、この方法を使用して、Windows 上の共有ネットワーク フォルダーで ForFiles コマンドをスケジュールできます。






