この投稿では、その方法を紹介しますEdge に Bing、Google、DuckDuckGo、Yahoo の検索結果を同時に表示させる。 Edge にはサイドバーがあり、ユーザーはブラウザ タブの横にある重要なツールや機能にすばやくアクセスできます。これらのツールの 1 つとして知られているのは、サイドバー検索を使用すると、ユーザーは新しいタブを開いたり、表示中のページを離れたりせずに Web を検索できます。
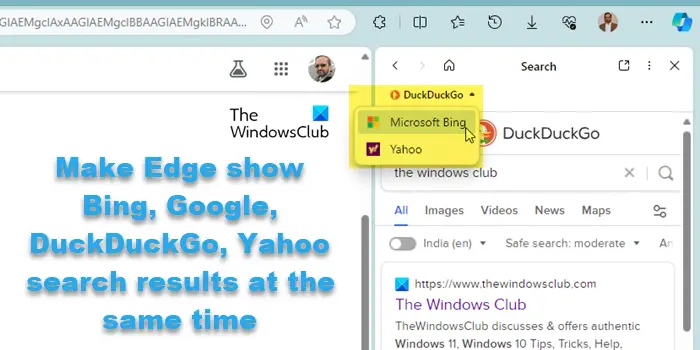
Edge で複数の検索エンジンを同時に使用する
のデフォルトサイドバー検索の検索エンジンはビングしかし、一部のユーザーはそれを好むGoogleに変更してください。ただし、最近のアップデートにより、Google、DuckDuckGo、DuckDuckGo、Yahoo などの他の検索エンジンの結果もサイドバーに同時に表示できるようになりました。この投稿では、その方法について説明します複数のエンジンで同時に検索するエッジで。
Edge に Bing、Google、DuckDuckGo、Yahoo の検索結果を同時に表示させる
あなたはできるEdge に Bing、Google、DuckDuckGo、Yahoo の検索結果を同時に表示させるブラウザー タブですでに検索エンジンが開いていて、Web で情報を検索したことがある場合。
これがどのように機能するかを理解してみましょう。
を開きます角Windows 11/10 PC のブラウザで、次のように入力します。検索クエリ前面に表示されている検索バーにあります。を押します。入力鍵。ページが更新されて、次の検索結果が表示されます。マイクロソフトBing–デフォルトEdgeの検索エンジン。
次に、検索のアイコンエッジサイドバr (サイドバーが表示されない場合は、Ctrl+Shift+/それを取り上げるため)。サイドバーの検索パネルが開きます。
![]()
パネルにアップデートに関するメッセージが表示されます。Google、Microsoft Bing などからの即時結果。をクリックしてください。もっと詳しく知るドロップダウンをクリックすると、機能の詳細が表示されます。
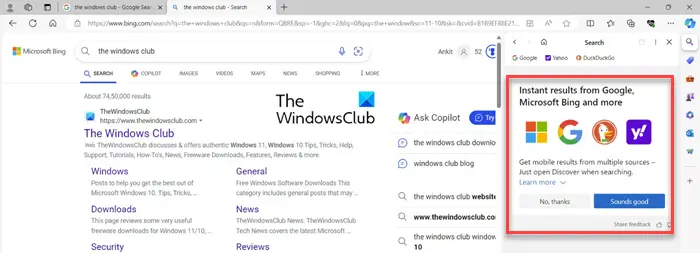
ヒント: 次のこともできますCopilot を使用して特定の Web サイトから回答を取得する
サイドバー検索で複数のソースからのインスタント結果を有効にする
をクリックしてくださいいいですねEdge に Bing、Google、DuckDuckGo、Yahoo の検索結果を同時に表示させるためのボタンです。または、検索パネル上部のツールバーにある検索エンジン アイコンをクリックします (検索エンジン アイコンを選択した場合)結構です、サイドバー検索では、通常どおりに実行される Bing からの結果が表示され続けます)。
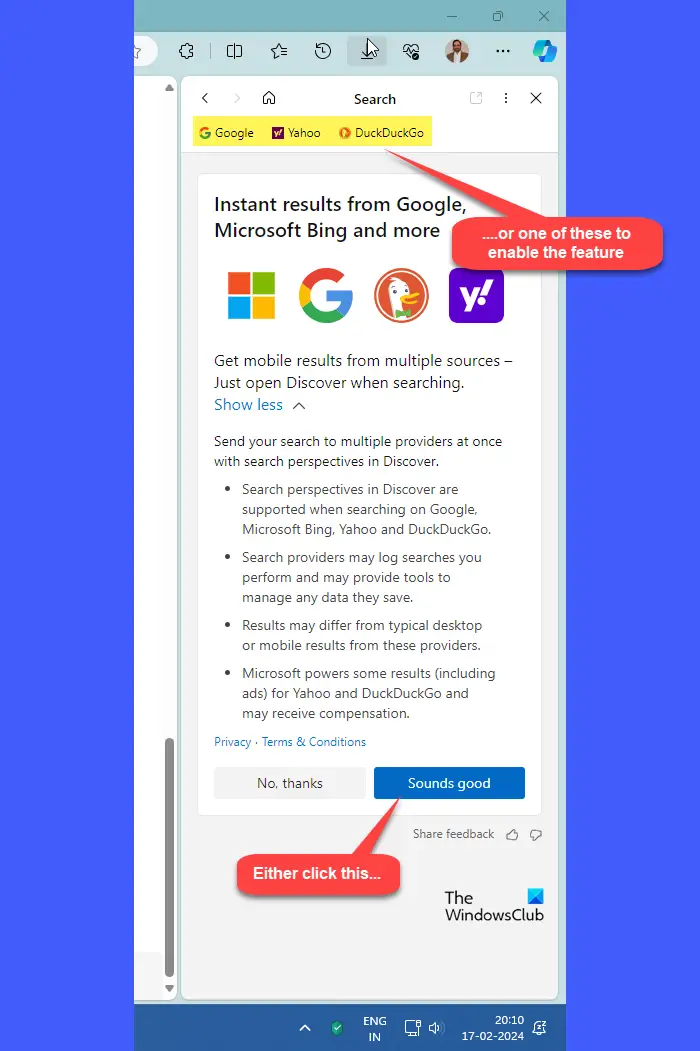
この機能が有効になると、検索パネルが更新され、次の結果が表示されます。グーグル(または選択した検索エンジン)、Bing の代わりに。 Bing と Google の Web 検索結果を並べて表示できるようになりました。
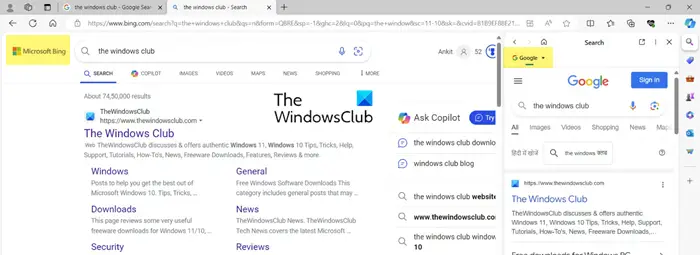
サイドバー パネルの Google アイコンの横に、ドロップダウンアイコン。このアイコンをクリックすると、ヤフーそしてアヒルダックゴー他の検索エンジンのオプションとして選択できます。ドロップダウンから別の検索エンジンを選択すると、パネルが更新され、選択した検索エンジンからの Web 検索結果が表示されます。
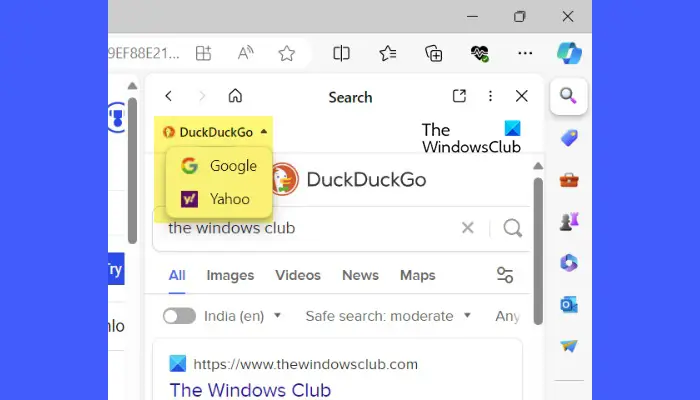
注記:
- Edge は現在、サイドバー検索で Bing、Google、DuckDuckGo、Yahoo をサポートしています。
- Microsoft Edge の新しいタブで Google/DuckDuckGo/Yahoo を開いている場合、検索を実行するとサイドバー検索はデフォルトで Bing になりますが、他の検索エンジンに切り替えることもできます。
- サイドバー検索は検索と常に同期されます。メイン タブに新しいクエリを入力するたびに、クエリが更新されて更新された結果が表示されます。
ヒント: 使用NooG マルチ検索エンジン アプリ複数の検索エンジンで同時に検索
サイドバー検索で複数のソースからのインスタント結果をオフにする
Edge では複数のソースから結果を即座に取得できます。オプション機能, そのため、いつでもオフにすることを選択できます。ただし、次のことに注意してください。一度無効にすると、再度この機能を有効にできなくなる場合があります(何度試してもこのオプションは見つかりませんでした。わかった場合は、下のコメントセクションでお知らせください)。
機能をオフにするには、三点サイドバーの右上隅にあるアイコンを検索して選択しますこの機能について。
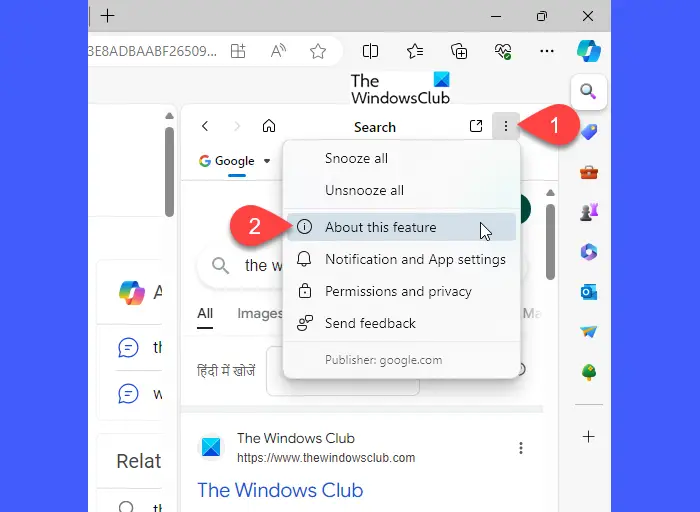
画面の一番下までスクロールして、 をクリックしますこの機能をオフにする。
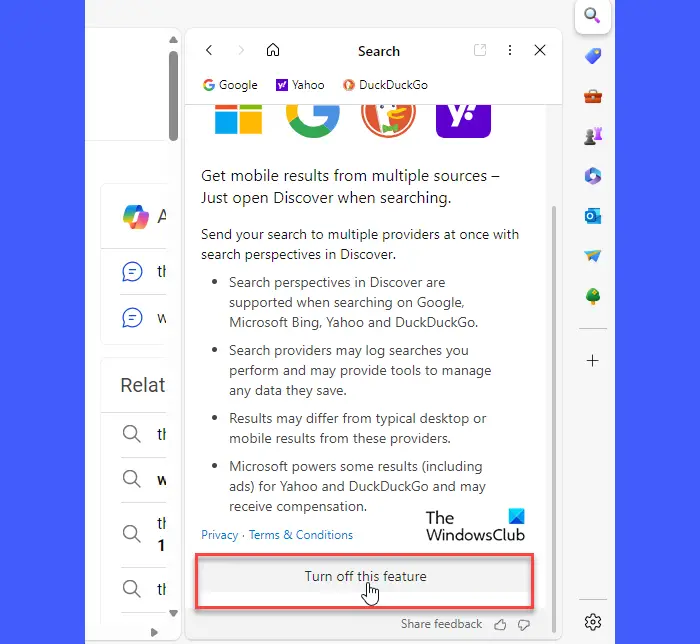
これが役立つことを願っています。
読む: Microsoft Edge でサイドバー検索パネルを追加または削除する方法。
Edge 検索ボックスのデフォルトの検索エンジンを変更するにはどうすればよいですか?
Edge を開き、ブラウザ ウィンドウの右上隅にある 3 つの点のアイコンをクリックします。選択設定。 [設定] ページで、 をクリックします。プライバシー、検索、サービス左側のパネルにあります。右側のパネルで一番下までスクロールし、「」をクリックします。アドレスバーと検索'の下にサービスセクション。 「」の横にあるドロップダウン メニューをクリックします。アドレスバーで使用される検索エンジン' を選択して、デフォルトの検索エンジンを選択します。
Microsoft Edge で DuckDuckgo を使用できますか?
はい、DuckDuckGo を Microsoft Edge で使用できます。 DuckDuckGo を Edge のデフォルトの検索エンジンにすることも、サイドバー検索で「複数のソースからの即時結果」を有効にして Bing と併用することもできます。最初のオプションはデフォルトですべてのクエリを DuckDuckGo に送信しますが、2 番目のオプションは Bing と DuckDuckGo の検索結果を同時に比較するのに役立ちます。


![Adobe PDF Reader でテキストを選択またはハイライトできない [修正]](https://rele.work/tech/hayato/wp-content/uploads/2023/11/rectangle-adobe-reader.png)



