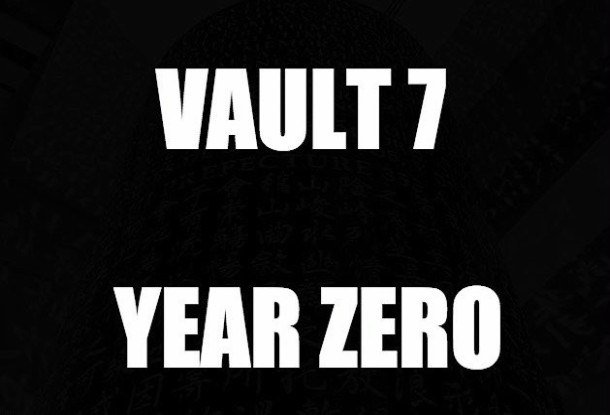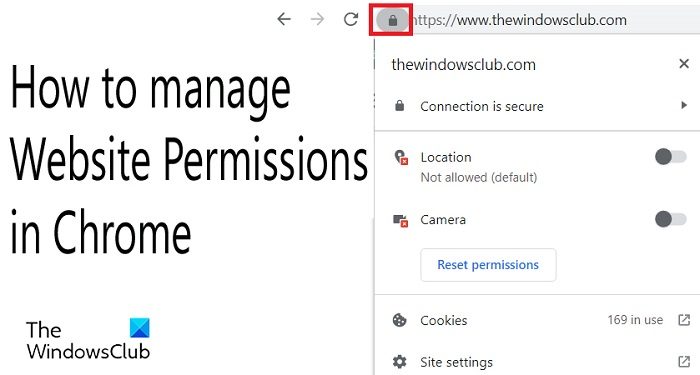VirtualBox for Windows を使用すると、Windows マシンに他のオペレーティング システムをインストールして使用できます。 VirtualBox を使用して、同じバージョンまたは異なるバージョンの Windows オペレーティング システムをコンピュータにインストールすることもできます。場合によっては、VirtualBox で Windows OS が起動できないことがあります。もしVirtualBox ウィンドウが「準備中」、「起動」ロゴ、または「自動修復の準備中」でスタックするこの記事で説明されている解決策は、問題の解決に役立ちます。
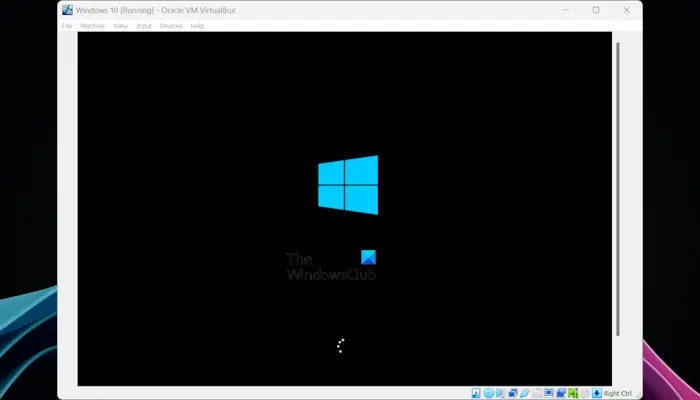
VirtualBox ウィンドウが「Getting Ready」または「Boot」ロゴでスタックする
もしVirtualBox ウィンドウが準備中、起動ロゴ、または自動修復の準備中のままになる、問題の解決に役立つ解決策を次に示します。
- 最新バージョンの VirtualBox を使用していることを確認してください
- プロセッサの数を増やす
- セキュアブートを有効または無効にする
- 準仮想化インターフェイス設定を変更する
- Hyper-V を無効にする
- 3D アクセラレーションを無効にする
これらすべての修正を詳しく見てみましょう。
1] 最新バージョンの VirtualBox を使用していることを確認してください
これが最初に行うべきことです。 VirtualBox でアップデートを確認し、インストールします (利用可能な場合)。アップデートを確認するには、以下の手順に従います。
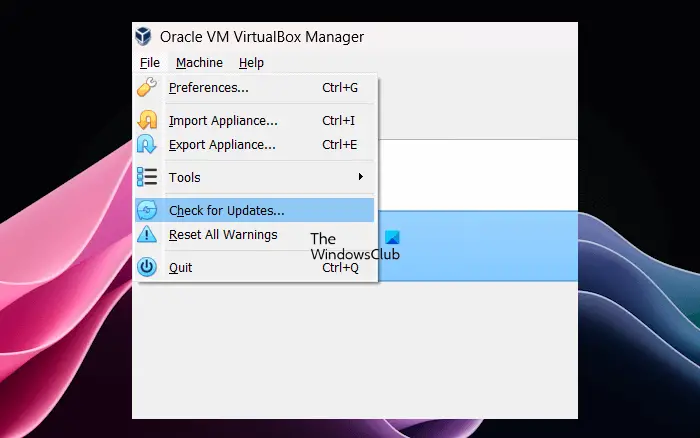
- VirtualBox を開きます。
- 「」に進みます[ファイル] > [アップデートの確認]」
VirtualBox を更新した後、エラーが継続するかどうかを確認してください。
2] プロセッサの数を増やす
Windows または別のオペレーティング システムを VirtualBox にインストールするときに、仮想マシンが使用する CPU の数を割り当てる必要があります。安全な範囲 (緑色の線) 内で CPU を割り当てることが常に推奨されます。そうしないと、ホスト マシンに負荷がかかり、ホスト マシンが頻繁にクラッシュすることになります。
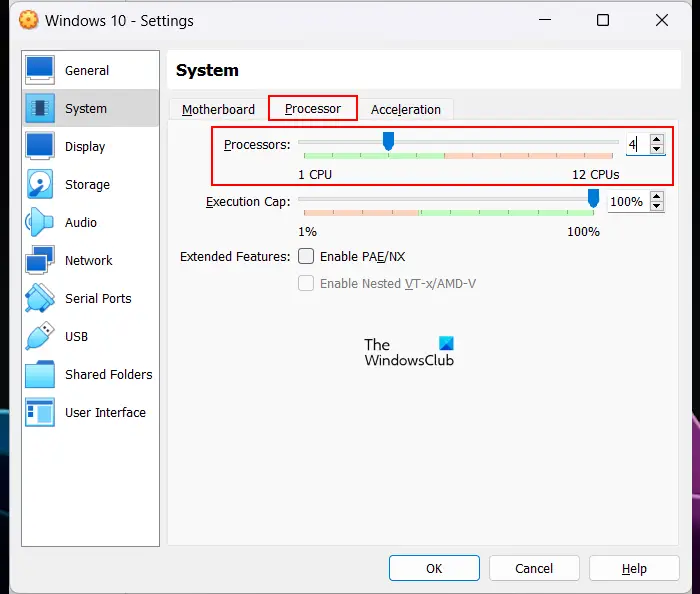
割り当てた仮想 CPU の数が少ない場合は、仮想 CPU を増やしてみて、効果があるかどうかを確認してください。一部のユーザーは、このトリックが問題の解決に役立つことを確認しました。 VirtualBox で Windows 仮想マシンに割り当てられる CPU の数を増やす手順は次のとおりです。
- VirtualBox を開きます。
- Windows 仮想マシンを選択し、クリックします。設定。
- 選択システム左側から行ってください。プロセッサータブ。
- CPUの数を増やします。
- クリックわかりました完了したら設定を保存します。
次に、Windows 仮想マシンを起動して、問題が解決されたかどうかを確認します。
3] セキュアブートを有効または無効にします。
VirtualBox にインストールする仮想マシンには仮想 BIOS があります。 VM の起動後に F2 キーを押し続けると、VirtualBox Windows VM の仮想 BIOS にアクセスできます。ただし、これを行う前に、VirtualBox の Windows 仮想マシン設定で EFI を有効にする必要があります。一部のユーザーは、EFI 設定を有効または無効にすると問題が解決されたと報告しました。これを試すこともできます。まず、EFI 設定を有効または無効にし (該当する方)、Windows を起動します。動作するかどうかを確認してください。機能しない場合は、セキュア ブートを有効または無効にします。
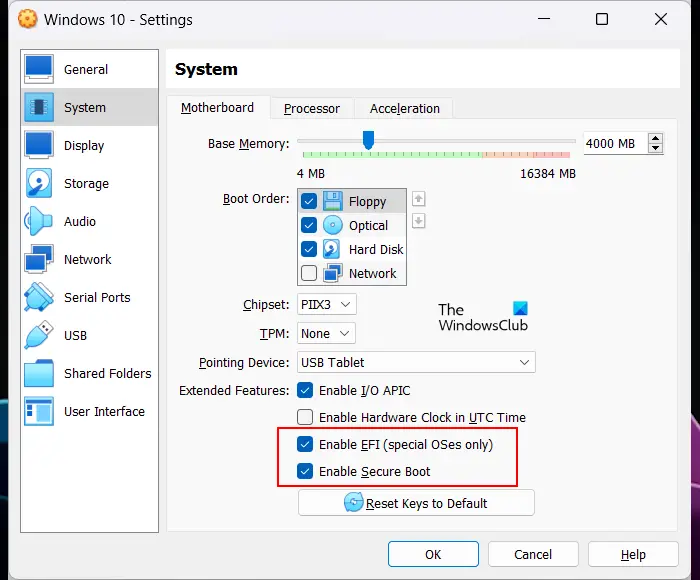
以下の手順に従ってください。
- VirtualBox で Windows VM 設定を開きます。
- 選択システム左側から。
- に行きますマザーボードタブをクリックして、次のチェックボックスをオンにします。
- EFI を有効にする (特殊な OS のみ)
- セキュアブートを有効にする
- 「OK」をクリックして変更を保存します。
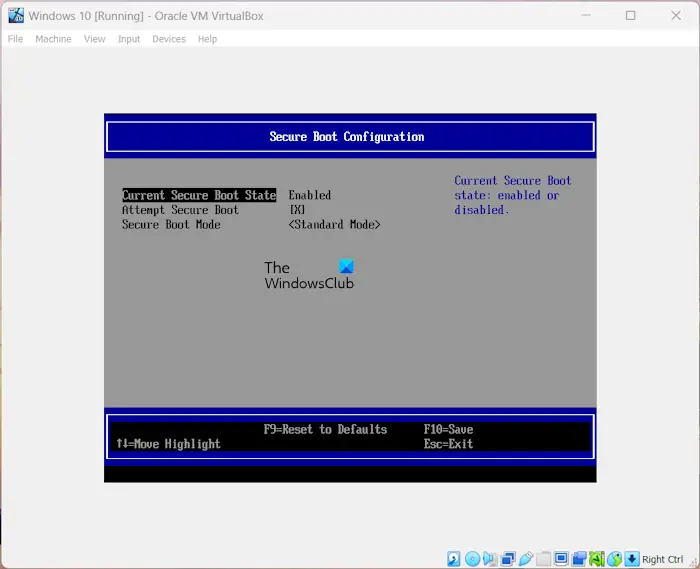
上記のオプションがすでに有効になっている場合は、それらを無効にして機能するかどうかを確認します。セキュア ブートを有効または無効にすると、仮想 BIOS でそのステータスを確認できます。 Windows 仮想マシンを起動し、キーを押し続けます。F2鍵。仮想 BIOS が表示されます。さあ、に行ってくださいセキュアブート構成。が表示されます。現在のセキュアブート状態有効または無効として。
4]準仮想化インターフェイス設定を変更する
問題が解決しない場合は、準仮想化インターフェイスの設定を変更してください。次の手順に従ってください。
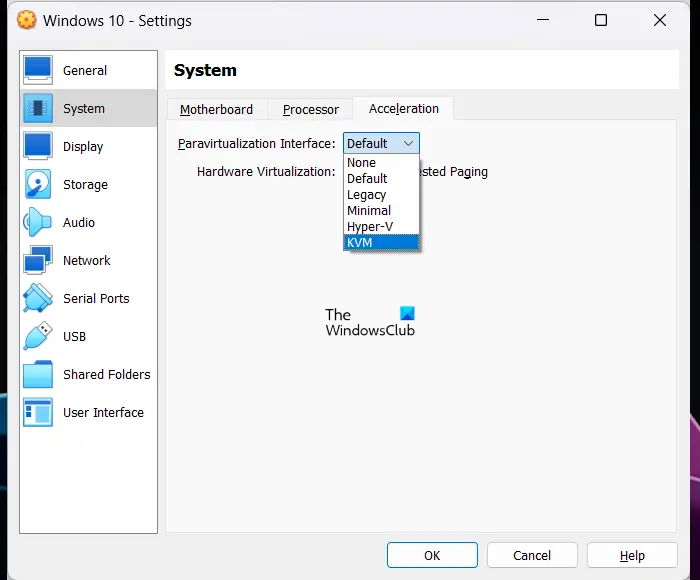
- VirtualBox を開きます。
- Windows 仮想マシン設定を開きます。
- 選択システム左側から。
- さあ、に行ってください加速度タブをクリックして選択しますKVMで準仮想化インターフェイス落ちる。
- クリックわかりましたをクリックして変更を保存します。
KVM が機能しない場合は、準仮想化インターフェイスの他のオプションを試して、どれが機能するかを確認してください。
5] Hyper-Vを無効にする
この問題の考えられる原因の 1 つは、Hyper-V と VirtualBox の競合です。 Windows 11/10 ホスト マシンで Hyper-V を有効にしている場合は、無効にします。 Windows 11/10 Home Edition には Hyper-V がありません。ただし、次のことができます。Windows Home に Hyper-V をインストールして有効にする。
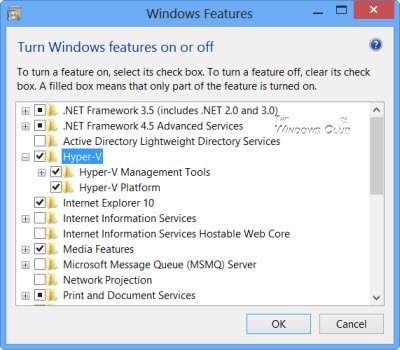
Home Edition 以外の Windows 11/10 のエディションには Hyper-V が搭載されています。あなたはできるWindows 機能経由で Hyper-V を無効にする。
6] 3Dアクセラレーションを無効にする
3D アクセラレーション機能が有効になっているかどうかを確認します。 「はい」の場合は、無効にします。これを行う手順は次のとおりです。
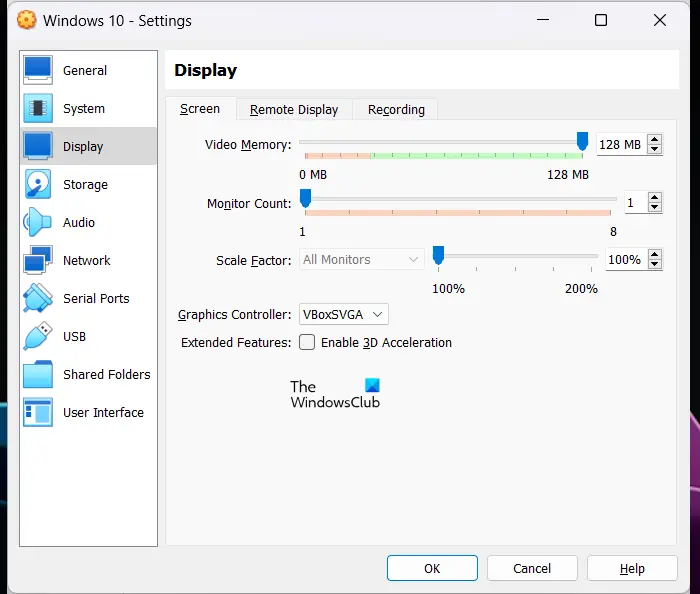
- VirtualBox を開きます。
- Windows OS の設定を開きます。
- 選択画面左側から。
- チェックを外します3D アクセラレーションを有効にするチェックボックス。
- クリックわかりましたをクリックして変更を保存します。
これがお役に立てば幸いです。
Windows の準備を整えるのにどれくらい時間がかかりますか?
Windows 11/10 のインストール中に、次のようなメッセージが表示される場合があります。準備をする画面。 Windows 11/10 の準備にかかる時間は、コンピューターのハードウェアによって異なります。 Windows 11/10 を SSD にインストールすると、セットアップ プロセスが速くなります。
VirtualBox で BIOS を有効にするにはどうすればよいですか?
VirtualBox で BIOS を有効にしたり、BIOS にアクセスしたりするには、次のようにします。EFIを有効にするその設定で。その後、Windows 仮想マシンを起動し、仮想 BIOS に入るまで F2 キーを押し続けます。